Скоростта, както често казваме, е изключително актуална тема, без значение за какво се отнася :) За да спестите време, да сте по-продуктивни в управлението на вашия сайт в WordPress, можете да използвате комбинации от клавиши (Keyboard Shortcuts) за извършване на дадено действие.
Голяма част от начинаещите, които тепърва започват работа с WordPress, използват мишката за достъп до определена опция. С помощта на Keyboard Shortcuts форматирате и редактирате вашето съдържание значително по-бързо, като по този начин значително ще ускорите работния процес.
Най-често използваните Keyboard Shortcuts за скорост и ефективност
Тези комбинации от клавиши работят, както с редактора на блокове, така и със стария класически редактор.
Keyboard Shortcut за Windows:
- Ctrl + c -> Copy
- Ctrl + v -> Paste
- Ctrl + b -> Bold
- Ctrl + i -> Italic
- Ctrl + x -> Cut
- Ctrl + a -> Select All
- Ctrl + z -> Undo
- Ctrl + s -> Save your changes
- Ctrl + p -> Print
- Ctrl + u -> Underline the selected text
- Ctrl + k -> Convert the selected text into a link
- Alt + Shift + x -> Display the selected text in a monospaced font
- Alt + Shift + h -> Show keyboard shortcuts (Display this help)
Keyboard Shortcut за Mac:
- Command + c -> Copy
- Command + v -> Paste
- Command + b -> Bold
- Command + i -> Italic
- Command + x -> Cut
- Command + a -> Select All
- Command + z -> Undo
- Command + s -> Save your changes
- Command + p -> Print
- Command + u -> Underline the selected text
- Command + k -> Convert the selected text into a link
- Option + Control + x -> Display the selected text in a monospaced font
- Option + Control + h -> Show keyboard shortcuts (Display this help)
- Alt + Shift + h (Option + Control + h за Mac) е най-прекия път за показване на всички налични клавишни комбинации.
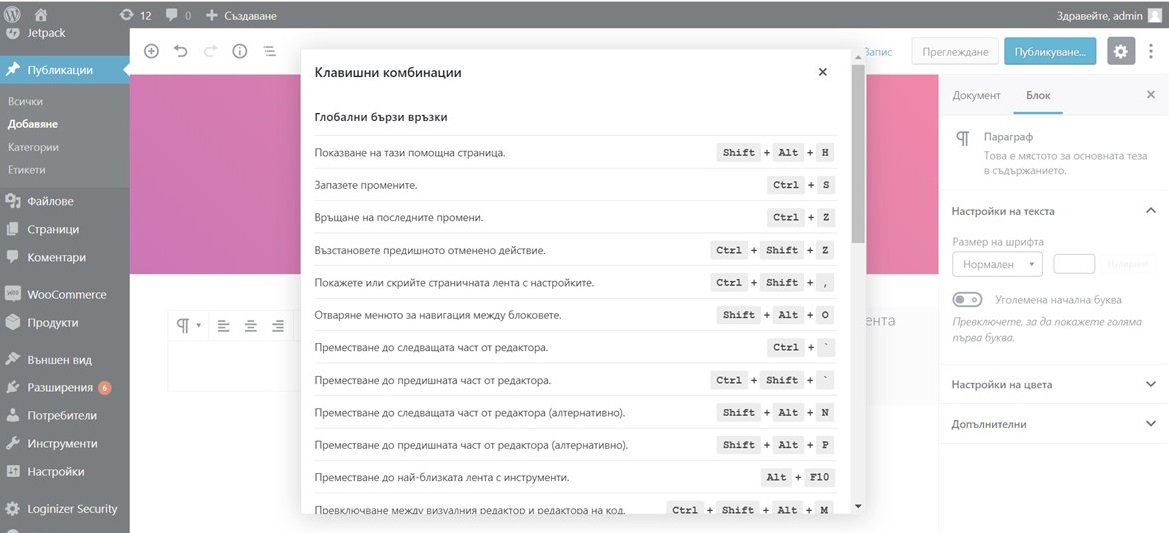
Специални Keyboard Shortcut за редактора Gutenberg
Последният WordPress редактор поддържа всички стандартни комбинации от клавиши.
Gutenberg Keyboard Shortcut за Windows:
- Enter -> Add a new block
- Ctrl + Shift + d -> Duplicate the selected block(s)
- Alt + Shift + z -> Remove the selected block(s)
- Ctrl + Alt + t -> Insert a new block before the selected block(s)
- Ctrl + Alt + y -> Insert a new block after the selected block(s)
- / = Change the block type after adding a new paragraph
- Esc = Clear selection
- Ctrl + Shift + z -> Redo your last undo
- Ctrl + Shift + , -> Show or hide the settings bar
- Alt + Shift + o -> Open the block navigation menu
- Alt + Shift + n -> Navigate to the next part of the editor
- Alt + Shift + p -> Navigate to the previous part of the editor
- Alt + F10 -> Navigate to the nearest toolbar
- Ctrl + Shift + Alt + m -> Switch between Visual Editor and Code Editor
Gutenberg Keyboard Shortcut за Mac:
- Enter = Add a new block
- / = Change the block type after adding a new paragraph
- Command + Shift + d = Duplicate the selected block(s)
- Control + Option + z = Remove the selected block(s)
- Command + Option + t = Insert a new block before the selected block(s)
- Command + Option + y = Insert a new block after the selected block(s)
- Esc = Clear selection
- Command + Shift + z = Redo your last undo
- Command + Shift + , = Show or hide the settings bar
- Option + Control + o = Open the block navigation menu
- Option + Control + n = Navigate to the next part of the editor
- Option + Control + p = Navigate to the previous part of the editor
- fn + Option + F10 = Navigate to the nearest toolbar
- Command + Option + Shift + m = Switch between Visual and Code Editor
Клавишни комбинации за WordPress за екран с коментари
Ако получите много коментари, можете бързо да ги модерирате, използвайки клавишни комбинации за управление на коментари. Тези преки пътища обаче не са активирани, по подразбиране.
За да активирате тези клавишни комбинации, трябва да отидете на “Лични настройки” и да поставите отметка в квадратчето “Клавишни комбинации”.
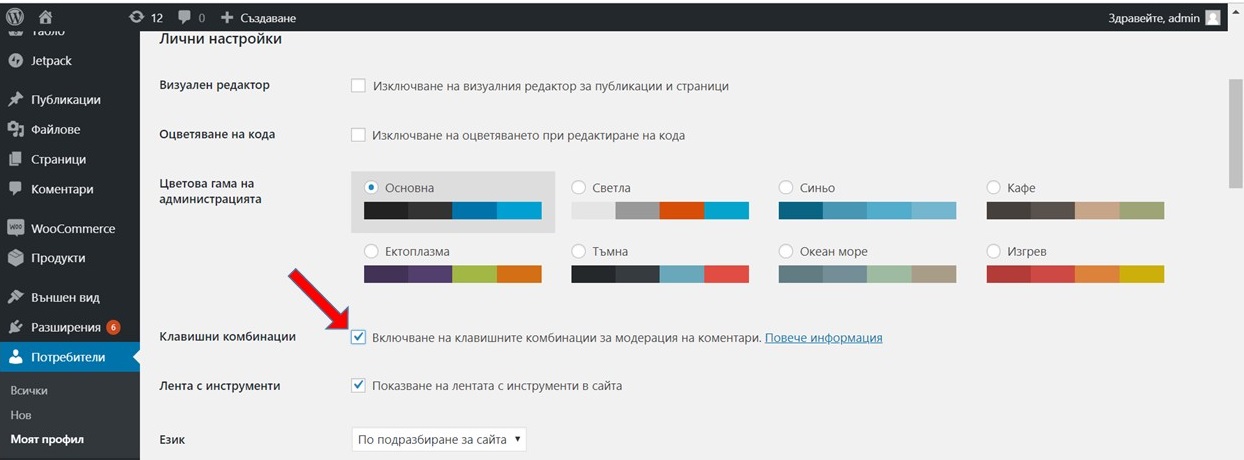
След това трябва да кликнете върху бутона Save Profile и да се върнете към екрана с коментари в административната област.
Наличните преки пътища са:
- J = Next comment (moves the current selection down)
- K = Previous comment (moves the current selection up)
- A = Approve comment
- U = Unapprove comment
- D = Delete comment
- R = Reply comment
- Q = Quick edit a comment
- Z = Restore Comment from Trash or Undo if you Delete a comment
За да изберете няколко коментара, натиснете X, за да проверите избрания коментар и натиснете клавишите J или K, за да преминете към следващия или предишния коментар. След като сте избрали няколко коментара, можете да използвате тези клавишни комбинации за извършване на групови действия:
- Shift + A = Approve checked comments
- Shift + D = Delete checked comments
- Shift + U = Unapprove selected comments
- Shift + T = Move selected comments to trash
- Shift + Z = Restore selected comments from trash
На първо време е възможно да ви отнеме известно време, за да свикнете с тези клавишни комбинации на WordPress, но в дългосрочен план те определено ще ви помогнат да спестите време и да ускорите процеса.

