Много от потребителите на WordPress вероятно изпитват проблеми с качване на по-големи изображения. Получава се грешка, която съобщава, че самият файл е с размер над допустимия лимит. Причините за това ограничение са няколко. В тази ще разгледаме четири доказани метода, с които да редактирате лимита за качване в WordPress. Също така, ще Ви помогнем да разберете, как да качвате свободно файлове с по-голям размер - без да изпитвате затруднения.
Проверка на текущия лимит
Преди да преминете към самата промяна, е добре да сте запознати колко е сегашното ограничение. Има лесен и бърз начин да проверите това - от административния панел на WordPress → Tools → Site Health. След като заредите тази страница изберете таб-а “info” и подменю “Server”.
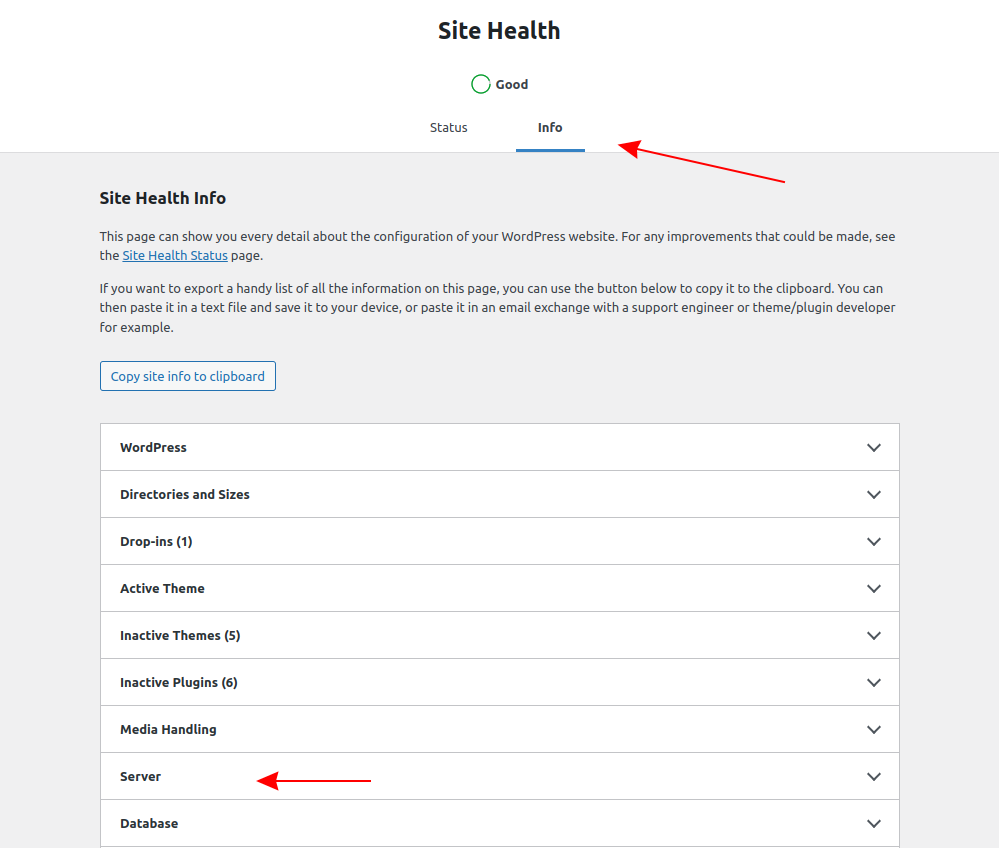
С разгъване на това меню ще забележите не малко информация относно сървърната среда. За темата на този материал са ни нужни 2 от богатия набор със стойности, а именно:
- “Upload max filesize”
- “PHP Post max size”
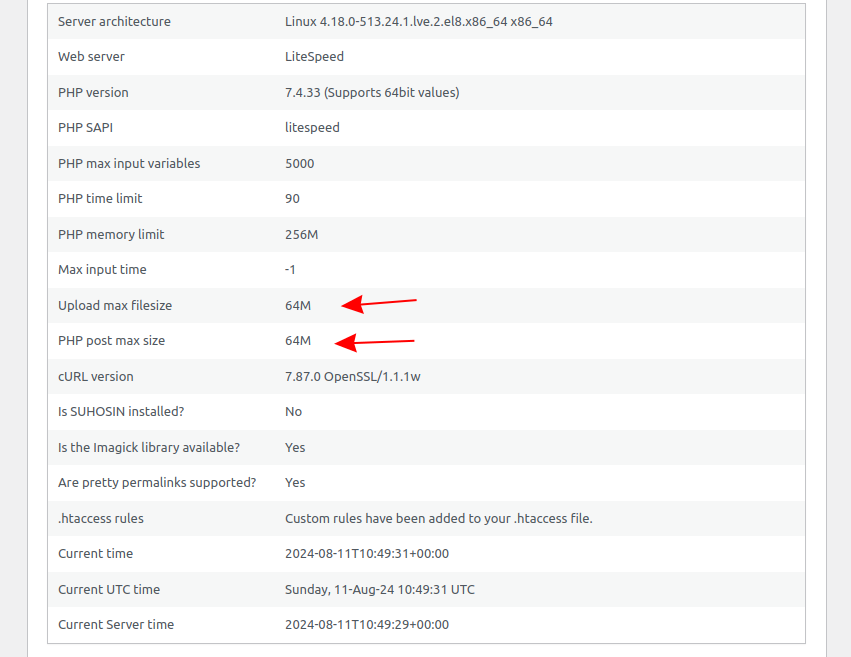
Както се вижда и за двете стойности е зададено 64М, което означава 64МБ. Това може да се определи като сравнително висок лимит и все пак в някой случаи да не е достатъчен.
Покачване на лимит
Промяна на ограничението може да бъде извършена на няколко нива и поради тази причина по-долу - ще покажем няколко варианта за извършване на това действие.
Промяна в .htaccess файла на сайта
За да достъпите този файл е необходимо да разполагате с някакъв файлов мениджър. В текущия материал ще използваме този на cPanel, а като алтернатива може да се разглежда и FTP клиент като FileZilla.
cPanel → File Manager → Достъпвате директорията на сайта ви и там ще бъде въпросният .htaccess файл.
ВАЖНО!!! Поради факта, че самият файл започва с “.” ,той се води скрит. Необходимо е да позволите този вид файлове да се виждат:
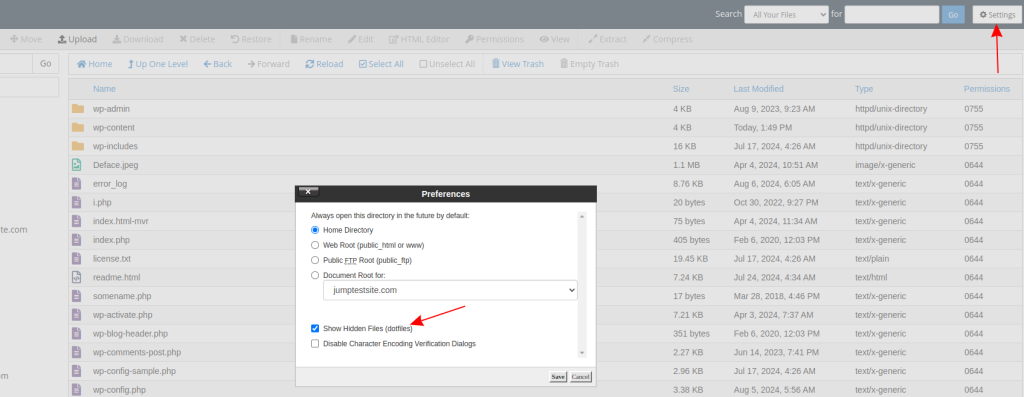
След това десен бутон на файла “.htaccess” → Edit
В началото на файла е необходимо да поставите следните 2 реда:
php_value upload_max_filesize 256M
php_value post_max_size 256M
Ето как трябва да изглежда финалният резултат:
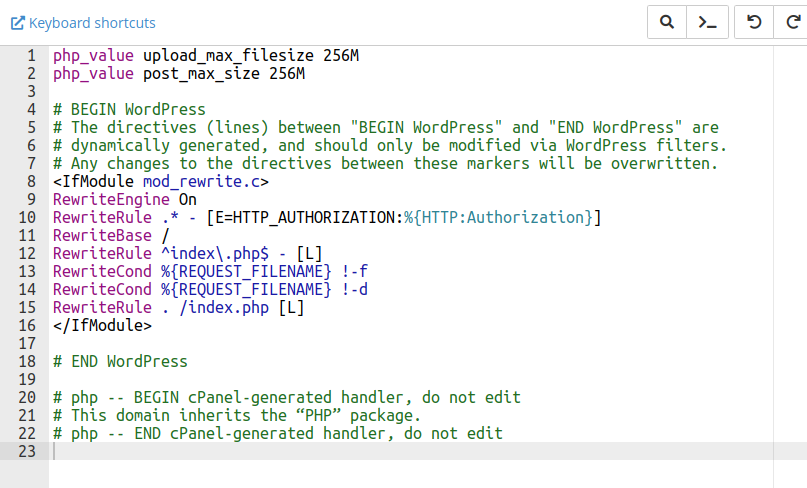
Промяната ще влезе в сила, веднага след като запишете файла. Може да верифицирате промяната като прегледате отново административния панел→ Tools → Site Health → Info → Server менюто.
Чрез промяна на стойностите от cPanel
Много доставчици, както и Jump предоставят възможност тези стойности да бъдат редактирани директно в cPanel. За целта, след отварянето на контролния панел, достъпете “Select PHP Version”:
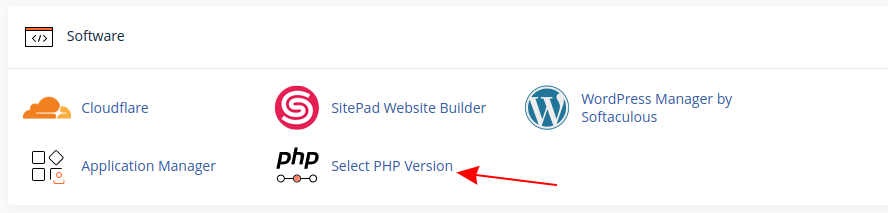
След това бутона “Options”
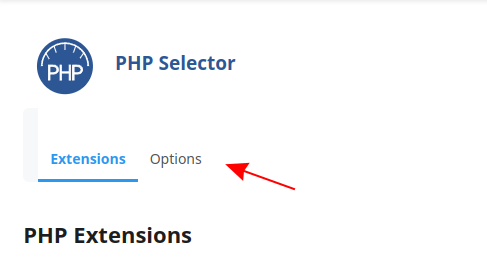
и след това променете стойностите за:
post_max_size
upload_max_filesize
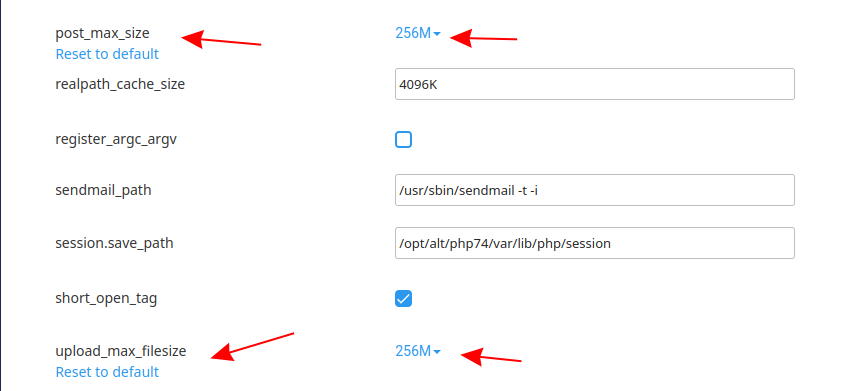
Отново проверка може да се направи през административния панел →Tools → Site Health → Info →Server менюто.
Промяна на Upload лимит от самият Wordpress сайт
Отбелязваме, че със споделеният по-долу метод не се променя точно upload лимита. WordPress или поне ядрото му взима тази стойност динамично от самите PHP настройки на сървъра.
В практиката обаче сме засичали, че при обновяването, даден плъгин или тема не засича самата промяна и е необходимо допълнително действие, а то е:
От файловият мениджър на cPanel или през FTP е необходимо да редактирате файла “wp-config.php”, който се намира в основната директория на сайта ви. В него поставете:
@ini_set('upload_max_size' , '256M' );
@ini_set('post_max_size' , '256M' );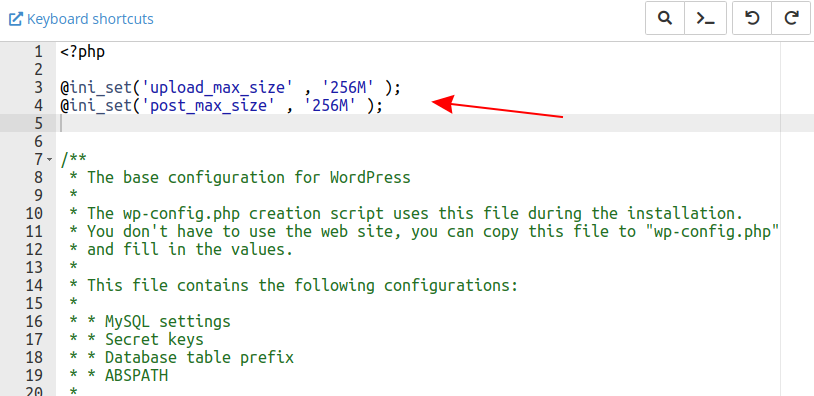
Качване на файлове през FTP
Важно е да се спомене, че по-горните варианти имат своята лимитация, което е съвсем нормално. Най-вече от страна на сигурност е напълно възможно или да не може да зададете по-висок upload лимит, или да са необходими промени, които са специфични за хостинг средата.
Също така и идеята на WordPress менюто е по-скоро за качване на изображения. При необходимост да се качи по-голям файл, винаги е препоръчително да се използва FTP. Подобни действия, извършени с FTP реално нямат лимит или той е самата дискова квота. Също така няма и ограничение какво файлово разширение може да бъде качено. Поради тази причина ще опишем тук и този вариант.
Преди да започнете е необходимо да разполагате с:
- FTP клиент
- Входни данни
Препоръчваме използването на FileZilla, но може да използвате и друг клиент. За входни данни използвате тези за cPanel. Обикновено тях ги получавате при създаването на самия акаунт, но ако ги нямате запазени може да се свържете с нас за повече информация.
При извършването на връзка въвеждате:
- Host - Името на сървъра, на който се намира акаунта ви
- Username - Потребителското име за cPanel
- Password - Паролата за cPanel
- Port - 21
След успешен вход е необходимо в десния прозорец да навигирате до своя WordPress сайт, където желаете да качите голям файл. В нашият случай това е “public_html” директорията.
В левия прозорец навигирате до директорията, в която се намира файла или група от файлове, които желаете да бъдат качени. Ние ще качим “BigFile.zip”.
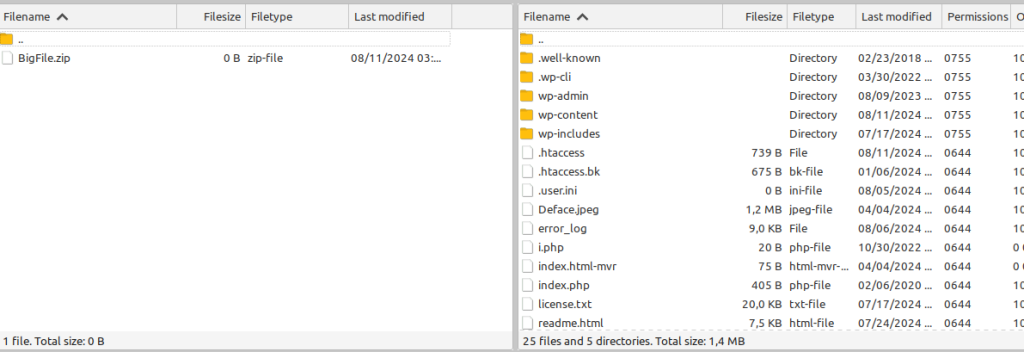
С дясно копче кликнете на BigFile.zip и изберете опцията за “Upload”. Може да качите и група от файлове по този начин.
След успешен трансфер, файлът ще бъде качен от локалното ви устройство на сървърната среда:
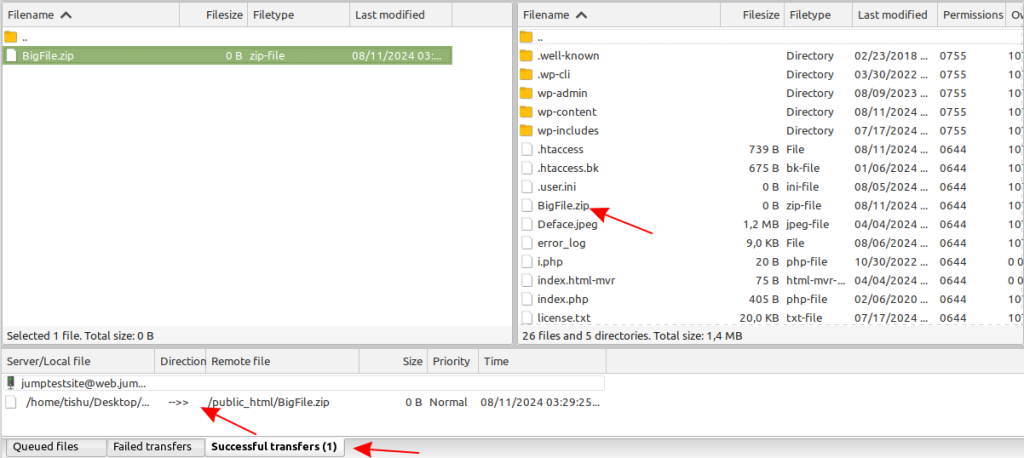
-Качване на файл през cPanel файловият мениджър
Като алтернатива на FTP може да използвате и файловия мениджър, който има в контролният панел на хостинга Ви. В случая ние използваме cPanel, който има вграден File Manager.
След достъпването му, отворете/достъпете отново директорията на WordPress сайта ви. В горната навигация ще намерите и бутона “Upload”, от който именно може да качите файл или група от такива. Отново за тест ще използваме нашия “BigFile.zip”
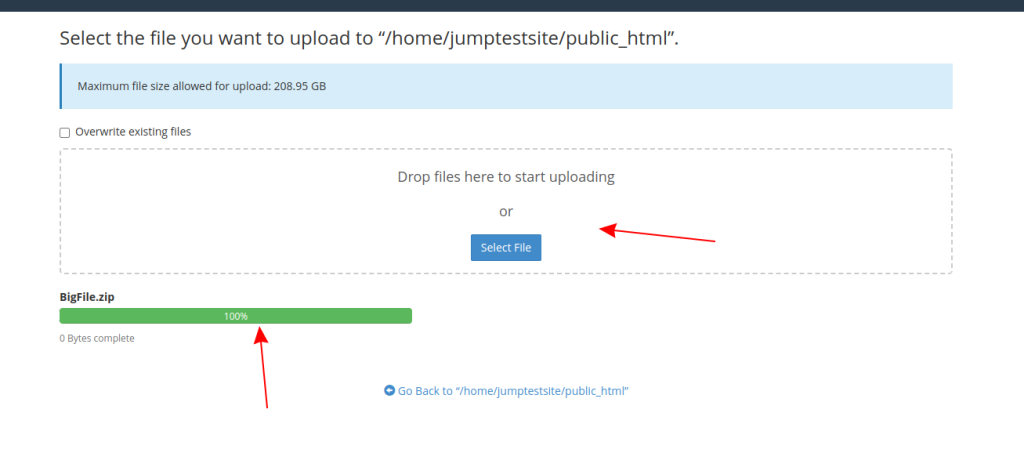
Търсите надежден хостинг доставчик с експертна поддръжка на WordPress? Jump е перфектният избор
Ако търсите профилиран хостинг план за WordPress - то може да го закупите от Jump.BG. Нашите WordPress хостинг планове са добре оптимизирани за нуждите на WordPress и разполагат със значително повече процесорен ресурс и RAM памет в сравнение със стандартните ни планове за Споделен хостинг. LiteSpeed сървърът ни предлага съвършено кеширане и в комбинация с вградения модул за WordPress, Вашият сайт ще се зарежда светкавично, използвайки минимум ресурси.
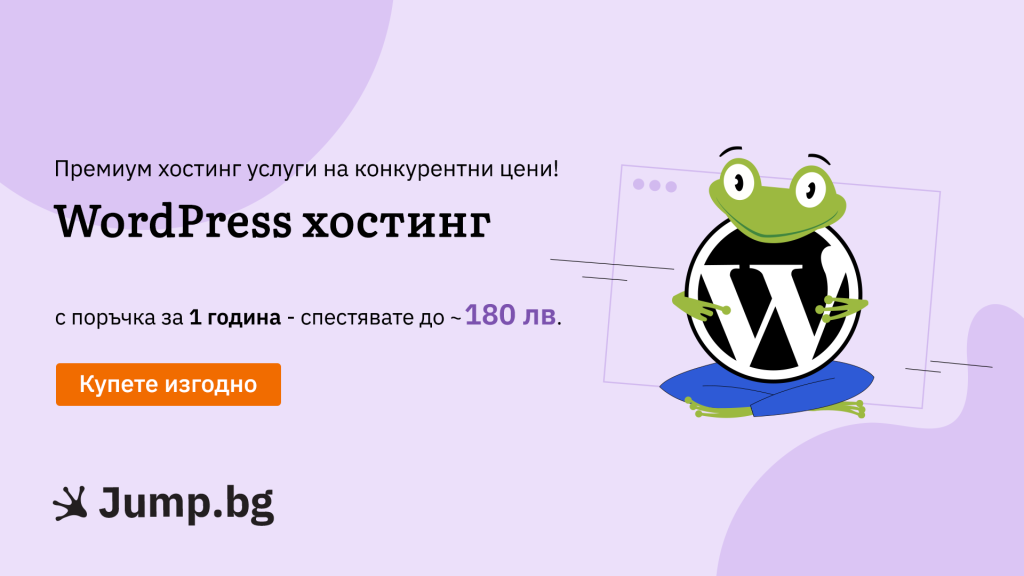
Също така, предлагаме и WordPress Support - професионална поддръжка за WordPress уебсайт или WooCommerce магазин, която включва - настройки на плъгини, мониторинг, обновяване на WordPress ядрото, php настройки, помощ при работа с админ панела и др. Нашите експерти с над 10г. опит в WordPress платформата - могат да се погрижат за Вашия сайт и да бъдат до Вас в кризисни ситуации.
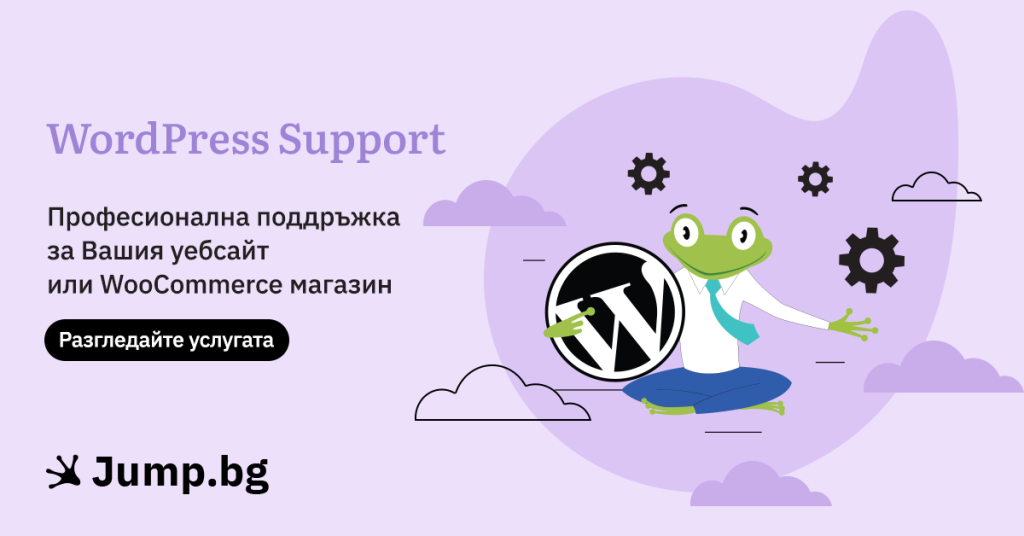
Заключение
В заключение може да посочим, че покачването на Upload file limit-а е една нормална стъпка от ежедневната работа с WordPress. Особено с напредването на технологиите самите изображения, които правим с мобилни телефони, са големи (от порядъка на няколко МБ) и за да качите такова изображение - често ще се налага покачване на лимита.
Имайте предвид, че НЕ препоръчваме и да прекалявате с разрешената големина на файловете. Стойност от порядъка на 64МБ е напълно достатъчна.
При необходимост от качване на по-големи файлове, можете да използвате FTP, както сме и посочили в някои от примерите.
Ако имате въпроси или затруднения, свържете се с нас на чата на сайта или на имейл support@jump.bg. Нашите експерти са винаги готови да Ви съдействат и помогнат, с грижа и внимание.

