Всички ползватели на платформата WordPress поне веднъж са се сблъсквали с нуждата да променят основният домейн на инсталацията при ръчно преместване на сайта или неговото клониране. Това решение се налага, когато искате да запазите съдържанието, което сте използвали до сега. Тази промяна обаче крие своите рискове, ако не се извърши по правилната процедура, като може да се отрази на SEO резултата. Също така, ако старият домейн не бъде пренасочен към новия може да загубите потребителите, които са букмаркнали сайта със старото домейн име. В тази статия ще разгледаме необходимите стъпки, които да следвате, за да промените домейн името в WordPress, без да засегнете така важните за позиционирането на Вашия сайт - инструменти.
Защо да променяме основният домейн на нашият WordPress сайт?
Причините за промяната на домейн името може да са много, като ще отделим време на най-често срещаните:
- Смяна на бизнес марката (ребрандиране) - това е много често срещана причина, особено за онлайн магазините и налага смяна на името на магазина без промяна на съдържанието,
- Смяна на името на фирмата - това също е една от основните причини да се налага смяна на основният домейн за сайта, особено ако сме използвали името на регистрираната от нас фирма.
- Промяна на разширението на домейна - често онлайн магазините за да увеличат таргета на потребителя избират да използват локални домейни (на държавите предимно, в които продават своите артикули). Промяната например от .net към .com или .eu също изисква основният домейн в инсталацията на WP да бъде променен.
- Други причини
Подготовка за смяна на основният домейн на WordPress сайта
Преди да сменим основният домейн е необходимо да подготвим сайта за процеса.

1.Създаване бекъп на текущата инсталация
Смяната на основния домейн във WordPress инсталацията, изисква да се извършат промени във файловете и базата данни, заради това препоръчваме да създадете бекъп, в случай, че възникнат проблеми при промяната на файловете и базата данни. В тази стъпка ще Ви покажем как най-бързо и лесно да създадет архив на инсталацията, като използвате инструментите на cPanel.
-WordPress Manager by Softaculous
Това е и най-известният мениджър за администриране на WordPress инсталации в cPanel. Можете да го откриете в полето Software на cPanel:

След като отворите избраната от Вас инсталация можете бързо и лесно да създадете архив:
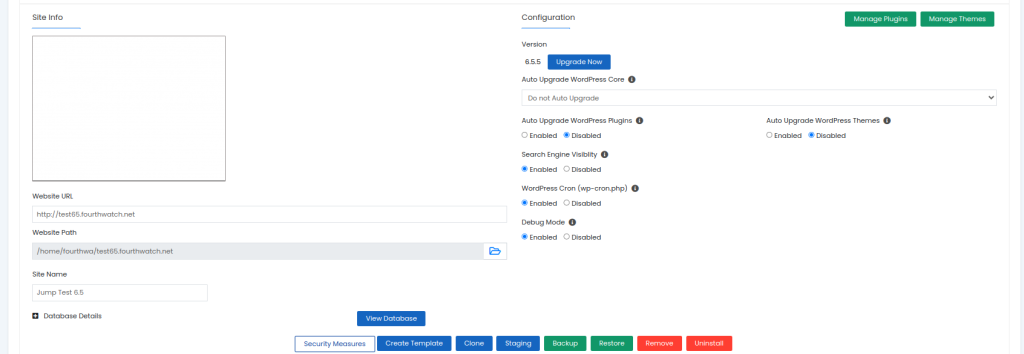
Натиснете бутон “Backup” и следвайте стъпките.
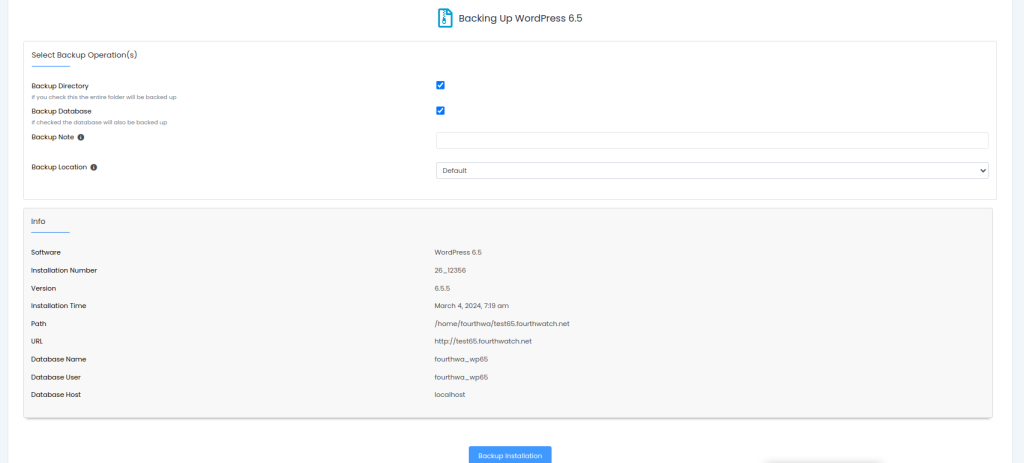
Изчакайте процесът по архивиране да приключи:
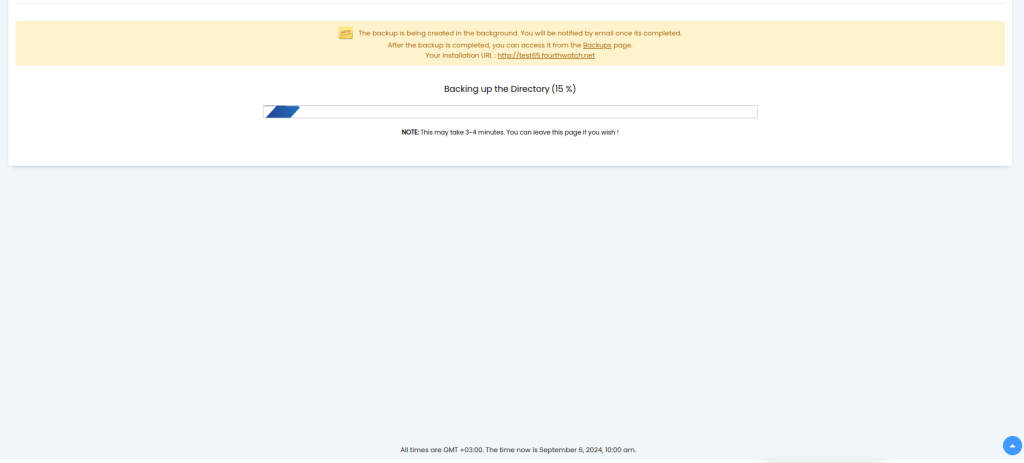
-WP Toolkit
Наскоро cPanel интегрираха напълно функционален инструмент за работа с WordPress на хостинг ниво. Много от полезните инструменти в него наподобяват работата с WordPress мениджъра от Softaculous, но са разширени и предлагат допълнително удобство за потребителите. Чрез WP Toolkit също можете да създадете бързо и лесно архив на Вашето приложение.
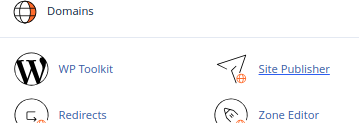
Отворете инструмента и изберете желаната инсталация:
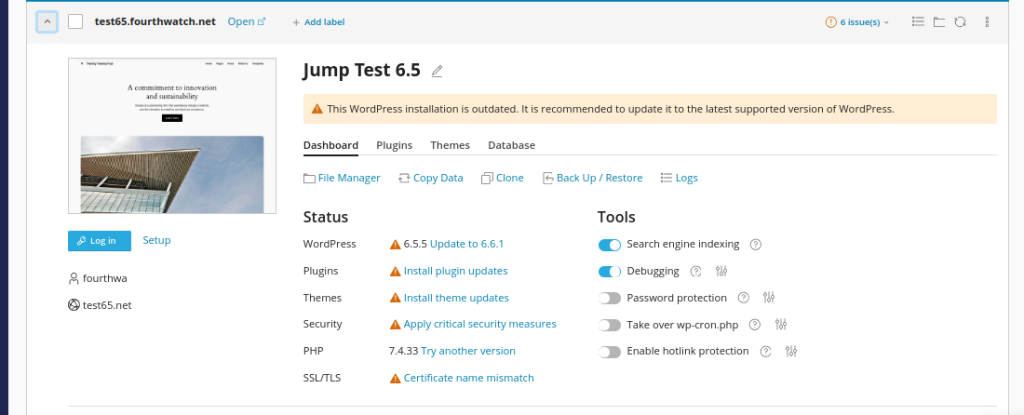
Изберете Backup / Restore полето.
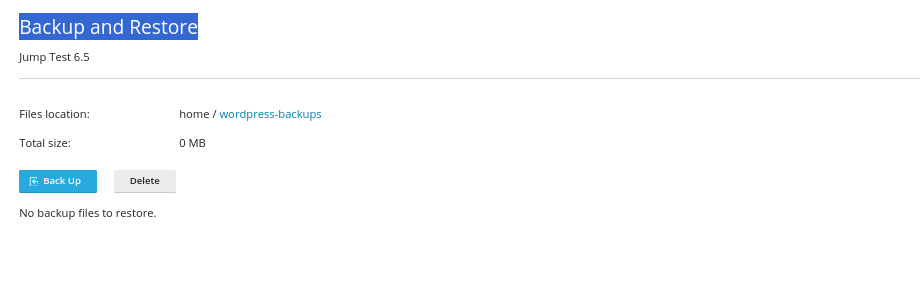
Натиснете бутона “Backup” и изчакайте завършването на процеса.
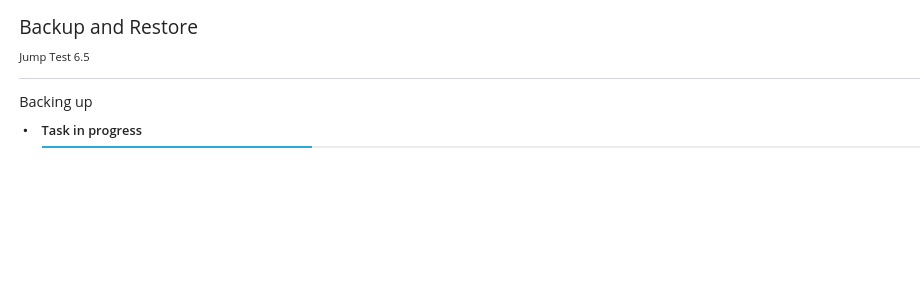
След генерирането, архивът ще бъде видим в полето и ще има опция за възстановяване и сваляне на локално устройство.
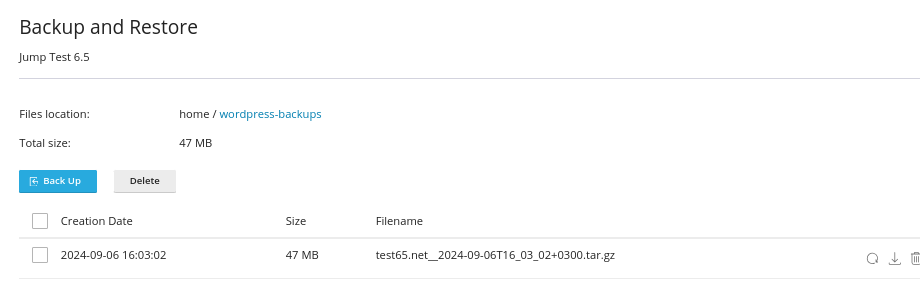
2.Подготовка на хостинг акаунта и новият домейн
Тук ще разгледаме няколко стъпки, които трябва да се извършат преди смяната на основният домейн. След като се логнете на хостинга е необходимо да проверите дали домейнът, който ще бъде променен е главен за хостинг акаунта или не. Тези данни са налични в информационното поле на cPanel:
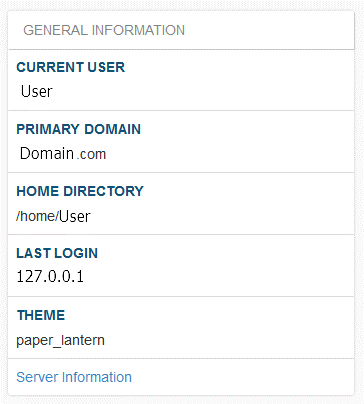
Промяната на основен домейн за хостинг акаунта се извършва от Техническата Поддръжка по заявка на клиента. След тази промяна не е необходимо да се извършват други действия по подготовка, тъй като автоматично новият главен домейн заема работната директория и пощенските акаунти на стария.
Нека да обърнем повече внимание в случая, когато нашият сайт е добавен домейн към хостинг плана ни. Ето и стъпките, които трябва да следваме:
Стъпка 1: Проверяваме работната директория на нашият домейн. Това става от полето Domains на cPanel.

В примера виждаме, че работната директория на домейн test65.net е със същото име в структурата на хостинга. Новият домейн, който сме избрали и закупили е test66.net. Най-бързият метод е да променим името на работната директория от test65.net на test66.net.
Стъпка 2: Смяна името на работната директория на домейна. Промяната можем да извършим бързо и лесно през FileManager-a на cPanel, като с десен бутон върху самата папка изберем опцията Rename.

Стъпка 3: Добавяне на новият домейн като допълнителен.
След като сте променили името на директорията е необходимо да добавите новият домейн като допълнителен за хостинг плана. Това става от полето Domains и бутона “Create a new domain”.

След попълване на полетата за новият домейн, работната директория автоматично ще се избере да бъде с името, което вече променихме ( в примера test66.net)
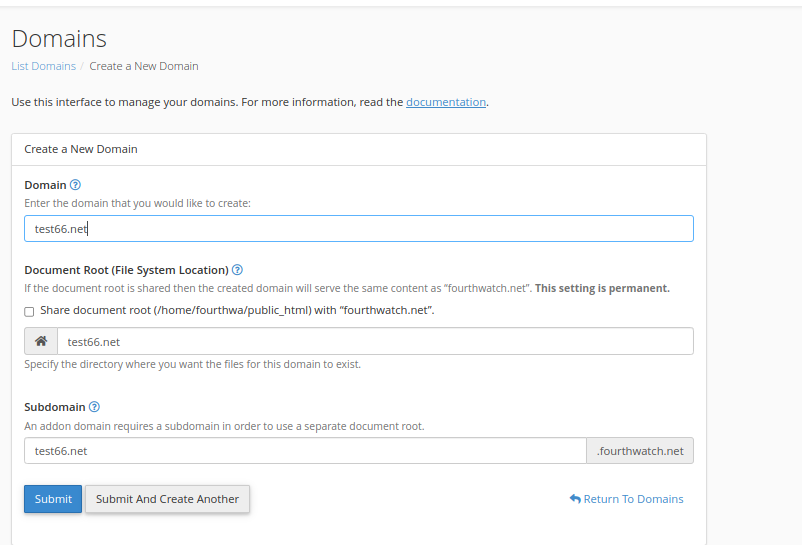
Стъпка 4: Изтриване на старият домейн от хостинга.
След като сте добавили новият домейн и сте променили името на работната директория можете да изтриете старият домейн, за да не стои като добавен.
3.Уведомяване потребителите на сайта за промяната
Много е важно, когато се променя домейн името, потребителите на сайта да бъдат уведомени за това. Всеки от нас запомня даден линк директно в браузъра и една такава промяна може да донесе неудобство на потребителите, особено ако се отнася до онлайн магазин. Затова е важно да подготвим промяната с уведомление на сайта или чрез имейл до потребителите, за евентуалното ребрандиране. Желателно е в обобщен вид да предоставите информация, защо се налага промяната, и че тя е свързана с удобството на клиента. Изберете място на сайта, където ще е видно от всички и няма да бъде пропуснато като информация. Ако имате регистрирани потребители, използвайте техните имейли, за да ги уведомите за процеса.
Смяна на домейна в сайта на WordPress: Методика и стъпки
Много е важно при промяната на домейна за сайта - да се обърне внимание на основните стъпки, които трябва да следваме. WordPress приложението се състои от файлова структура и база данни, като всички по-важни настройки с приложението се записват под формата на таблици в базата данни. Това включа и коментарите и постовете, които потребителите оставят (както и данните за онлайн продуктите в магазина). Важната информация, която се записва в базата данни, е къде точно се намират конкретните файлове за даден продукт или пост. Това включва пътят до снимките и другата мултимедия, както и самите текстове в полетата. Базата данни работи с относителни пътища (permalinks) или с пълен път (hardcode).
Каква е разликата между тях?
Относителните пътища указват, къде се намира даден файл, като се използва името на домейна. При добавянето на домейна към хостинга се знае, че този домейн работи от дадена директория на хостинга. В базата данни такъв път се записва във следният вид:
https://test65.net/wp-content/uploads/01.jpg
В случаят пълният път на файла 01.jpg е записан като относителен и браузъра ще очаква хостинга да върне къде се намира той физически в структурата на приложението. Това е описано в cPanel и работната директория на домейна може да се види в секция Домейни. Физическият път на хостинга за даденият файл би следвало да има следният вид:
/homе/cPanelUser/DomainDirectory/wp-content/uploads/01.jpg
Тази информация е важна, тъй като отделни плъгини използват пълният път на хостинга и записват тази информацията в базата данни. Затова е необходимо при промяната на домейна за сайта да променим всички линкове, свързани със старият домейн, независимо дали са описани с относителен или пълен път в базата.
Ще разгледаме няколко метода за промяна на основният домейн и стъпките, които трябва да бъдат следвани:
- Промяна настройките на WordPress приложението;
- Залагане на 301 пренасочване от стария към новият домейн;
- Промяна на вътрешните линкове на приложението;
- Смяна на домейна в Google Search Console;
- Проверка на сайта и линковете в него след промяната.
1.Промяна настройките на WordPress приложението
1.1.За да промените основният домейн през настройките на приложението е необходимо да влезете в административния панел на сайта:
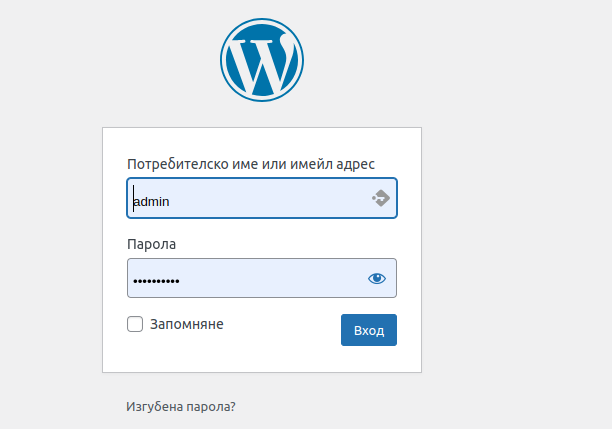
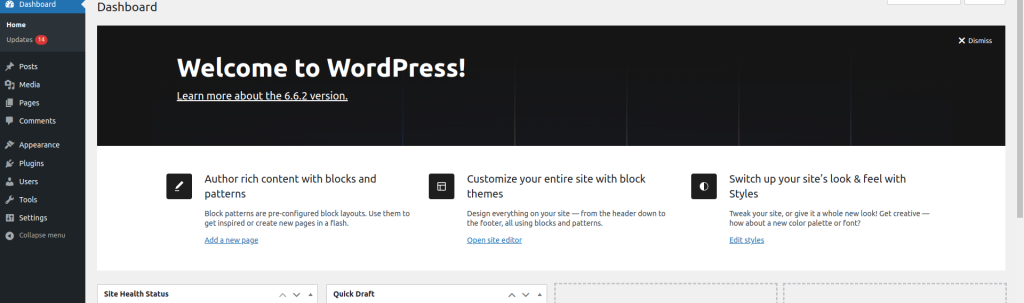
1.2. От менюто Settings изберете General:
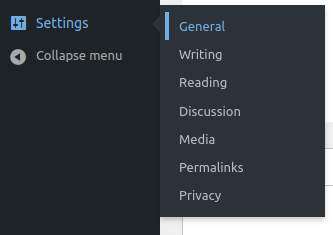
1.3. Променете полето 'WordPress Address (URL)' и 'Site Address (URL)' полето с името на Вашият нов домейн:

1.4. Запаметете направените промени чрез бутона ‘Save Changes’, който се намира в края полето за настройки:
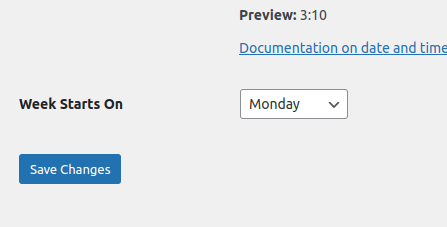
2. Залагане на 301 пренасочване от стария към новият домейн
Често потребителите запаметяват сайтовете, които отварят в браузъра. Когато смените домейна за даден сайт, най-удобно за тях е да пренасочите старото домейн име да прехвърля към новото. Също така е важно да споменем, че ако до сега старото име е било с високо SEO, тази промяна може да го свали надолу в индексацията на интернет търсачките. Ето защо се налага да бъде направено пренасочване 301 на старият домейн към новият.
Какво е 301 пренасочване?
Това е т.нар. перманентно пренасочване на един домейн към друг,т.е. винаги когато напишете името на старият домейн в браузъра, той няма да зареди собствено съдържание, а всеки път ще пренасоча и зарежда съдържанието на новият домейн. При това пренасочване в лентата на браузъра се изписва името на новият домейн.
2.1. Пренасочване чрез .htaccess
За да пренасочите домейна през .htaccess файла, можете бързо и лесно да използвате опцията за пренасочване на cPanel. Изберете полето Redirect от зона Domains:
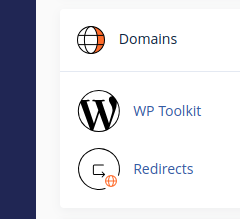
След като отворите инструмента ще видите следният екран:
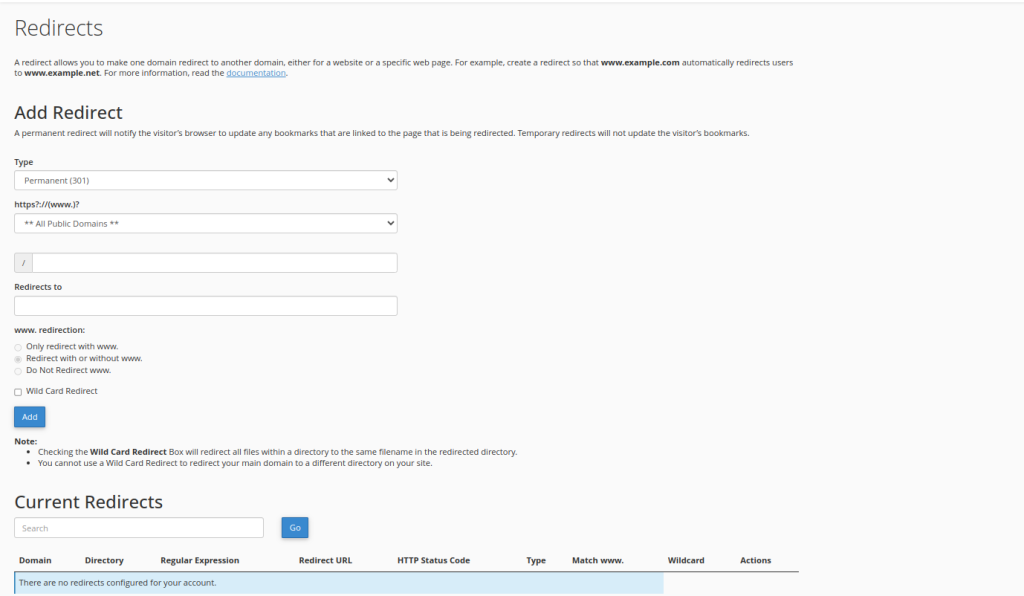
- В полето Type изберете redirect 301
- От падащото меню изберете името на домейна, който желаете да пренасочите в полето https?://(www.)?
- Полето със знак ‘/’ оставете празно, тъй като това ще укаже да се пренасочи цялото съдържание към новият домейн
- В полето Redirect to изпишете новият домейн с протокола, по който ще се пренасочва, например https://test65.net/
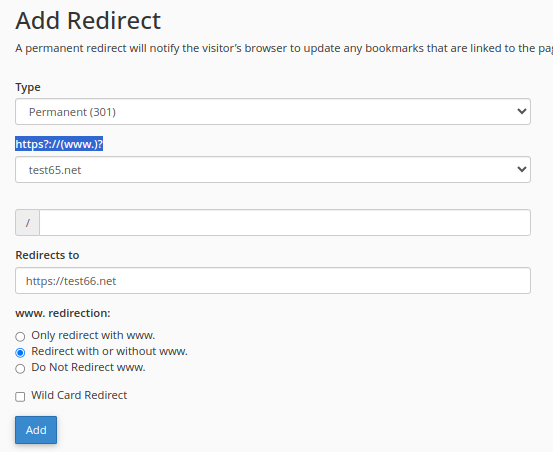
Изберете също така дали ще пренасочите домейна с www или без www и натиснете бутона ‘Add’
Ако всичко е зададено коректно ще видите следната примерна информация:
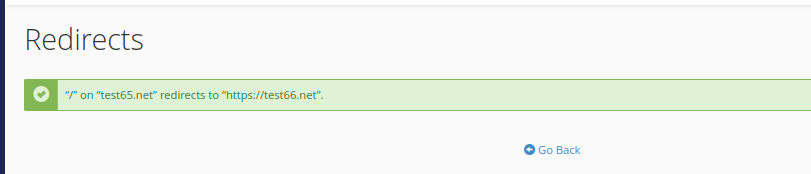
В .htaccess файла, в неговото начало ще бъдат добавени следните директиви за пренасочване:
RewriteCond %{HTTP_HOST} ^test65\.net$ [OR]
RewriteCond %{HTTP_HOST} ^www\.test65\.net$
RewriteRule ^/?$ "https\:\/\/test66\.net\/" [R=301,L]
Можете и директно да добавите ръчно директивите в .htaccess файла.
2.2. Пренасочване през плъгина RankMath
Другата опция за пренасочване на старият към новият домейн, е да използвате плъгин за тази цел през WordPress като например: RankMath. Нека да разгледаме няколко стъпки:
-Инсталирайте плъгина RankMath към Вашата инсталация
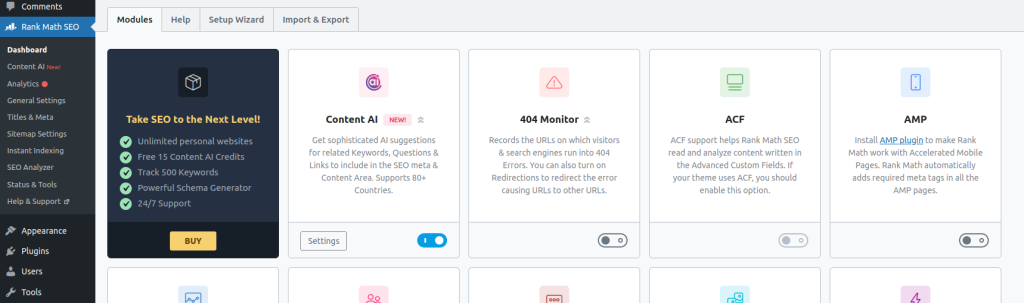
-Изберете модула Redirections от Dashboard менюто и го активирайте от плъзгача
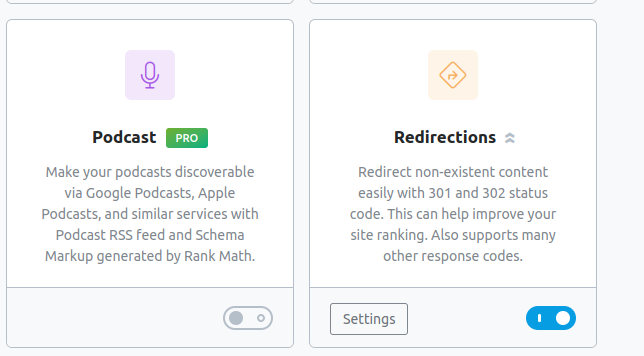
-След като модула е активен, той вече ще е наличен в менюто на плъгина.
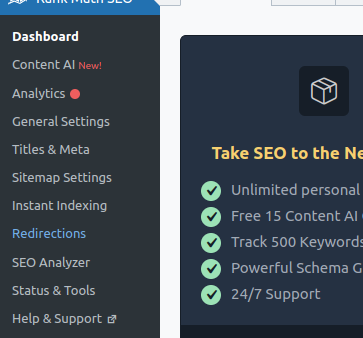
-Изберете Redirections и натиснете Add New бутона
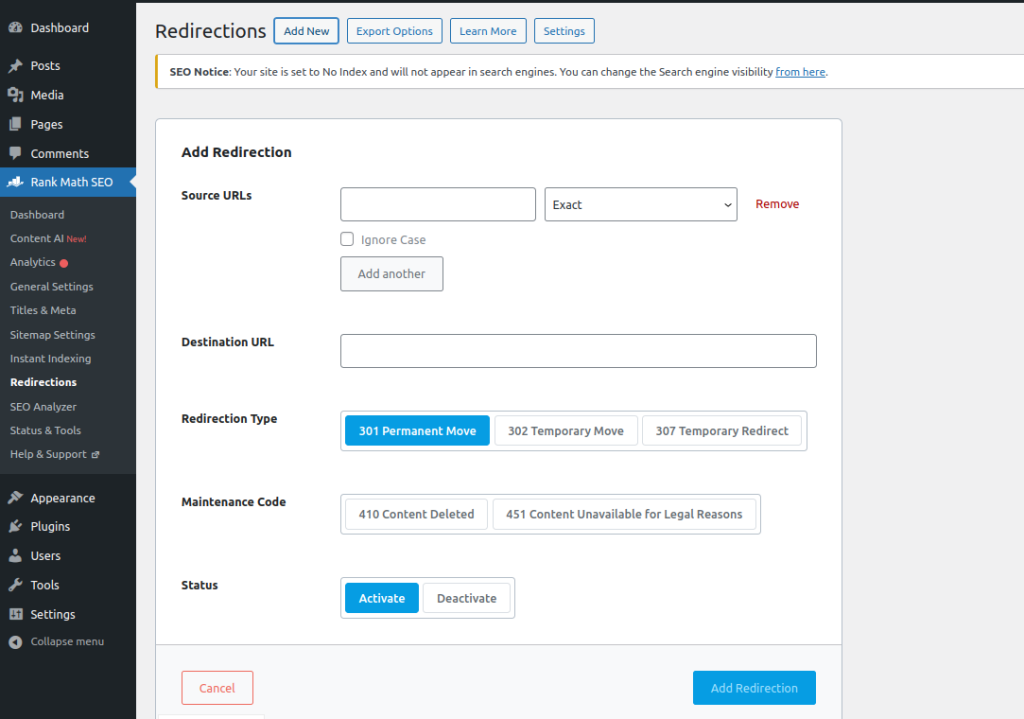
-Попълнете данните за двата домейна, изберете 301 пренасочване и натиснете бутона Add Redirections
Можете да се запознаете с допълнителните възможности за добавяне на редирект с плъгина от подробната документация, която се предлага - creating redirects in our documentation
3.Промяна на вътрешните линкове на приложението
Това е една от най-важните стъпки при промяната на домейн името, като както обяснихме вътрешните линкове (permalinks) на приложението трябва да бъдат променени, за да се открият физически в структурата на хостинга. Ще Ви покажем как бързо и лесно да промените домейна.
3.1. Промяна на домейна чрез Command Line Interpretator (WP-CLI)
Командният интерпретатор на WordPress предлага готова функция, с която лесно и бързо можете да промените старият с новият домейн в базата данни на сайта.
Забележка: Това е възможно само ако сте закупили план, който Ви позволява да осъществите връзка със сървъра посредством ssh.
След като се логнете на сървъра и достъпите до работната директория на домейна е необходимо да използвате следната команда, като я изпишете в командният ред:
# wp search-replace 'old_domain.tld' 'new_domain.tld' --all-tables --allow-root --dry-runЕто и как изглежда командата с примерните домейни:
# wp search-replace 'test65.net' 'test66.net' --all-tables --allow-root --dry-run
Нека да разгледаме допълнителните параметри на командата search-replace:
- all-tables - този параметър оказва, че ще извършите промяната във всички таблици на базата данни;
- allow-root - командата разрешава root достъп до базата , за да се извърши промяната
- dry-run - показва таблиците, в които е необходимо да се извършват промените без това да се случва.
Изходният код на командата има приблизително следният вид:
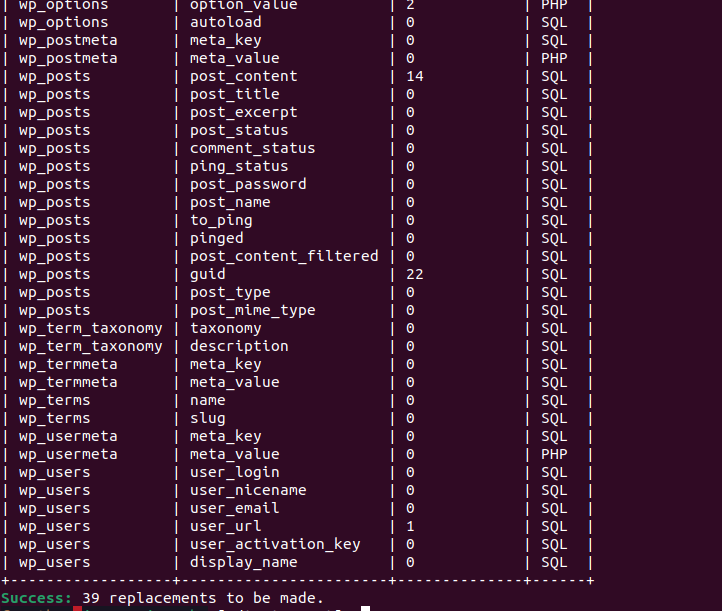
Последният ред показва колко промени са намерени и трябва да бъдат извършени. Когато сте се убедили, че всичко е коректно изпълнете командата, като премахнете –dry-run опцията, като в примера:
# wp search-replace 'test65.net' 'test66.net' --all-tables --allow-root След изпълнението промяната ще бъде направена и всички линкове в базата ще бъдат променени с новият домейн:
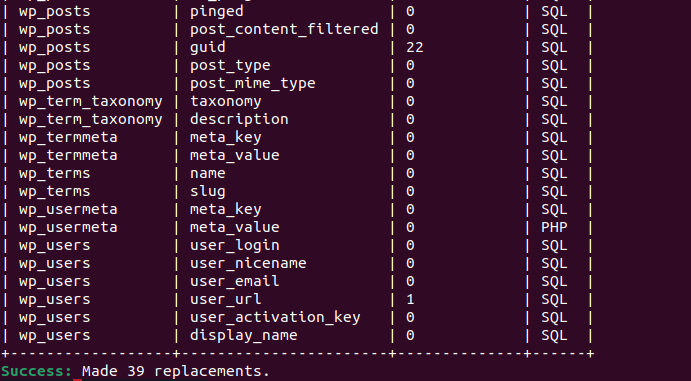
3.2. Промяна чрез използване на плъгина Better Search and Replace
-Инсталирайте плъгина Better Search and Replace
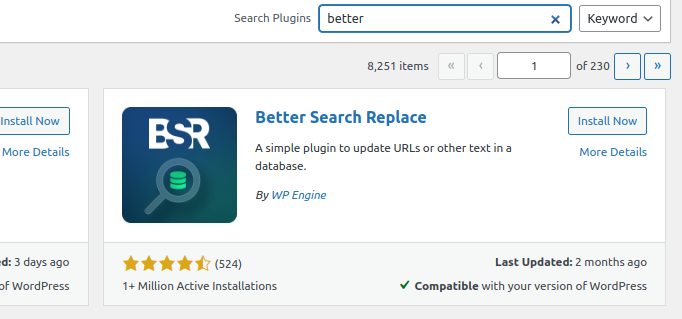
-След като го активирате плъгинът ще е видим в Tools менюто:
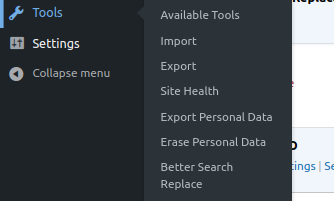
-Стартирайте плъгина
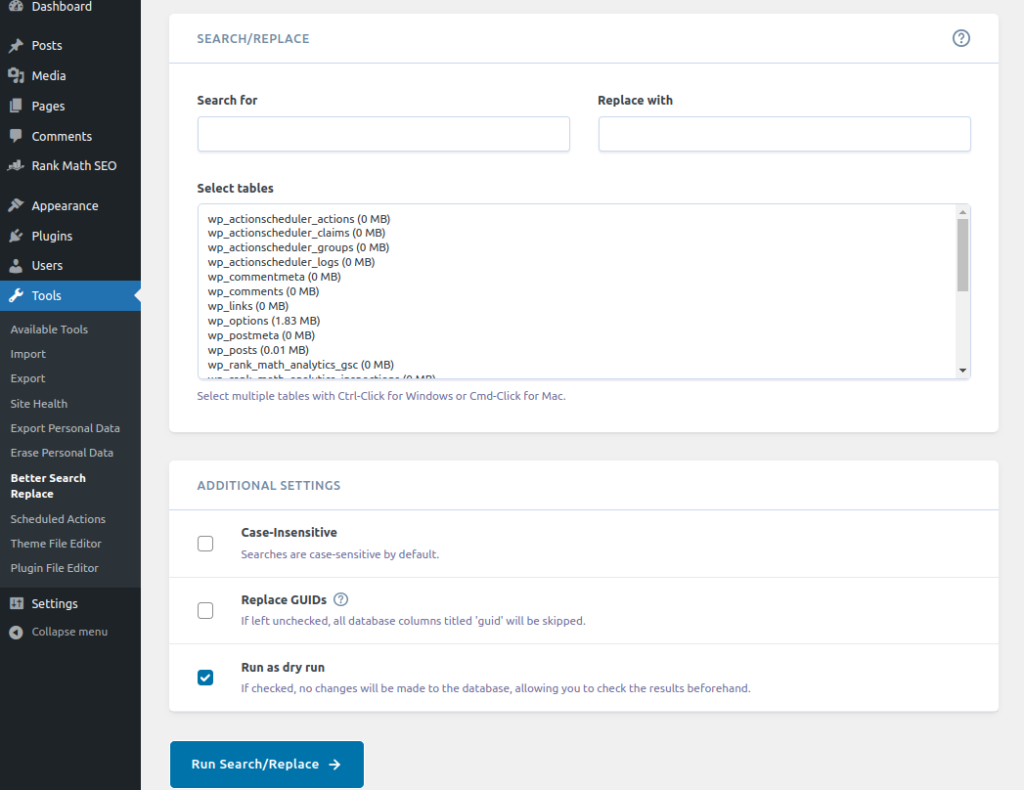
Попълнете старият домейн в полето Search for, а новият в полето Replace with. В следващото поле маркирайте всички таблици. Виждаме, че и тук е отбелязана опцията dry run. Препоръчително - стартирайте първоначално с нея.
След като попълните полетата, те трябва да имат следният примерен вид:
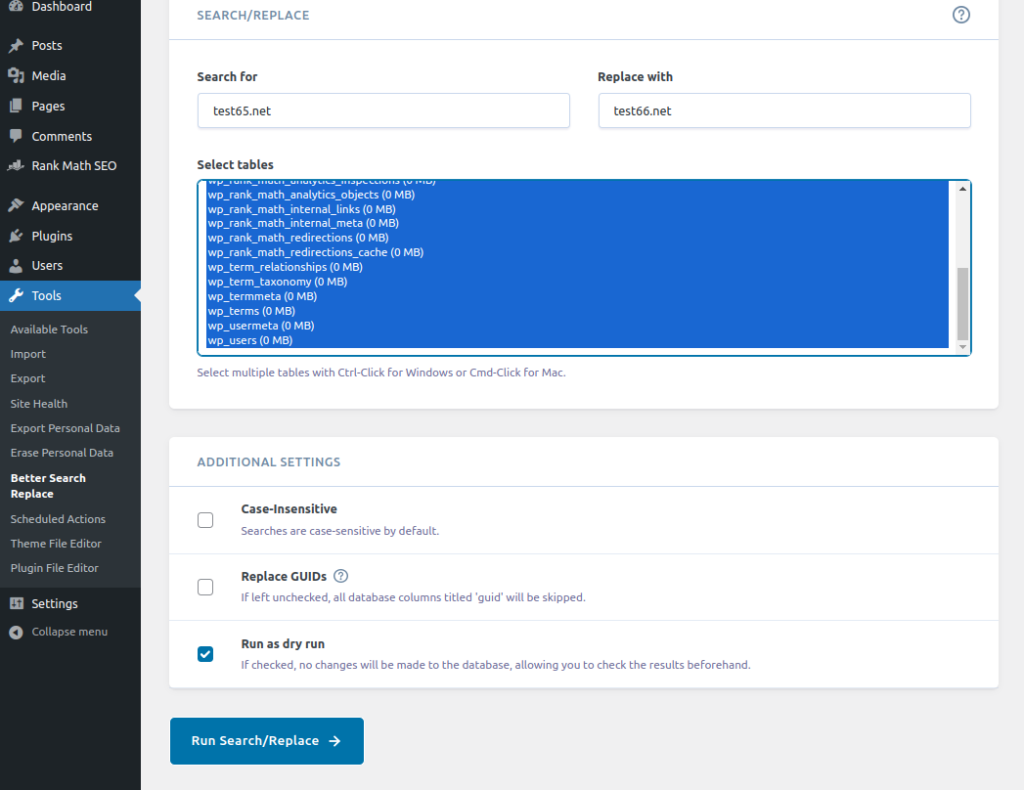
- Натиснете бутона ‘Run Search/Replace и изчакайте да приключи процеса.

- След изпълнението му ще Ви изпише броят на откритите съвпадения и колко промени трябва да бъдат направени:

-Премахнете отметката от полето dry-run и стартирайте отново процеса чрез бутона ‘Run Search/Replace. Промените ще бъдат извършени директно в базата данни.
4.Смяна на домейна в Google Search Console
Много е важно след като сте променили домейна за Вашият сайт да промените и домейна в Google Search Console ако домейнът е регистриран там, за да не се загуби индексирането до момента и SEO класацията. Предварително е необходимо да сте направили пренасочване 301 от старият към новият домейн и да сте добавили новият домейн в Google Search Console, както и да сте го верифицирали.
- Логнете се в Google Search Console от Вашият Google профил
- Изберете Settings и от там полето Change of address
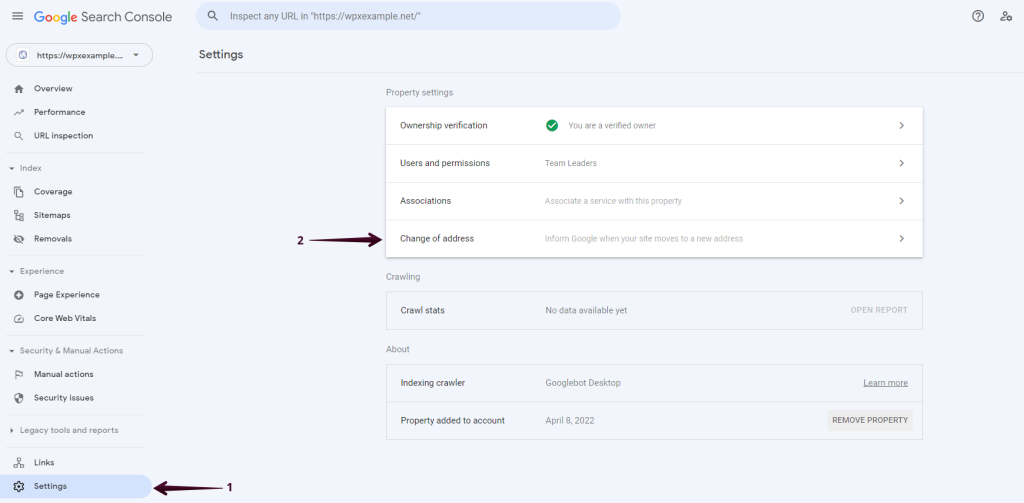
- От падащото меню изберете новият домейн и натиснете Validate & Update бутона
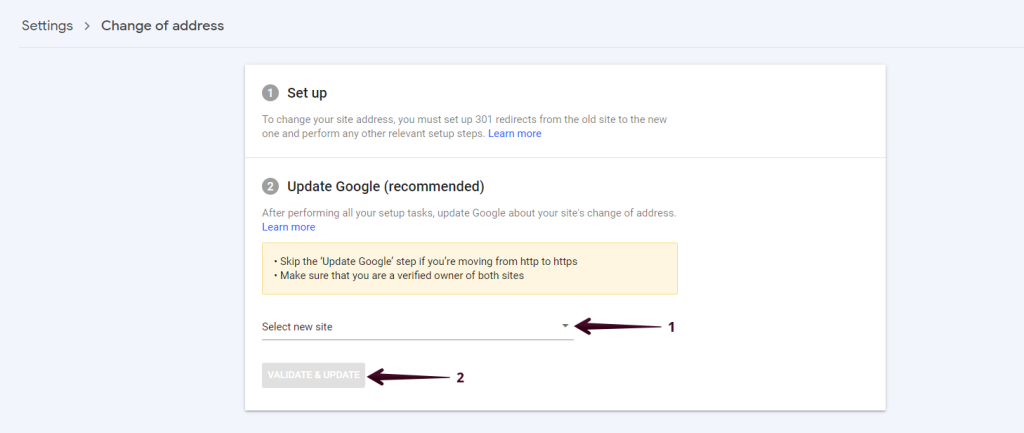
5.Проверка на сайта и линковете в него след промяната
Приключването на процеса по смяната на домейна включва и проверка на самият сайт, за неговата работа и дали линковете пренасочват правилно. Това е последната и една от най-важните стъпки, защото всяка грешка в сайта (404 или друг тип, като пренасочване на съществуващ домейн) може да намали SEO резултата и страницата да бъде маркирана като потенциално опасна. В наши дни всички браузъри предлагат удобен набор от инструменти, който дебъгва приложението и показва пълна информация за връзките и заявките. Нека да разгледаме Инструментите за разработка на Google Chrome. Когато отворите менюто на браузъра в категория More Tools ще откриете Developer Tools полето:
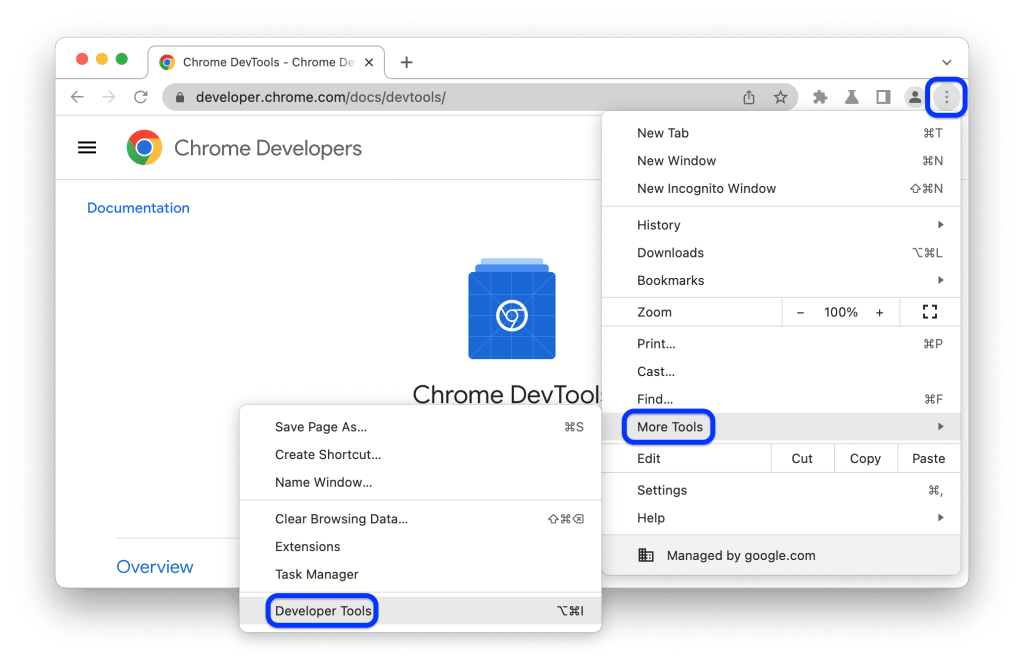
Има и бърза клавишна комбинация, която изисква инструмента както следва:
| OS | Elements | Console | Your last panel |
| Windows or Linux | Ctrl + Shift + C | Ctrl + Shift + J | F12Ctrl + Shift + I |
| Mac | Cmd + Option + C | Cmd + Option + J | Fn + F12Cmd + Option + I |
Когато стартирате инструмента, ще се заредят всички опции, които той предлага. Превключете на таб-а Network и изпишете в лентата на браузъра името на домейна.
В панела ще се заредят всички връзки и елементи на сайта с подробна информация за тях:
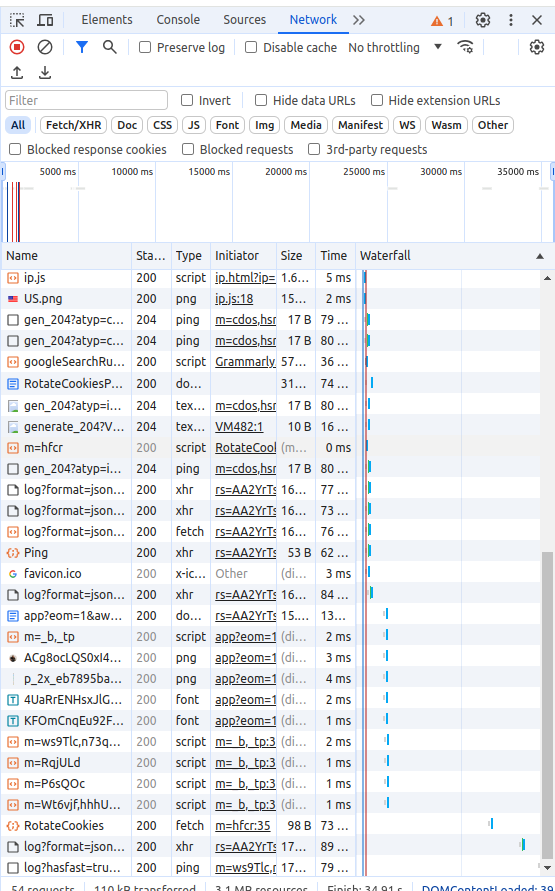
В статус графата виждате, че всички заявки и линкове са с код 200, което означава , че домейнът редиректва коректно и всички елементи от него са налични на хостинга. Когато кодът е различен от 200 (например 404) , съответният елемент се оцветява в червено и менюто на първият ред в удивителният знак ще се отчете броят на грешките за сайта. След като откриете проблемните елементи на сайта е необходимо да анализирате всяка връзка и да проверите дали даденият линк отговаря на физическият адрес на съответният елемент на хостинга.Когато натиснете върху самата заявка, инструментът Ви дава пълна информация, която е много полезна при анализиране на грешката:
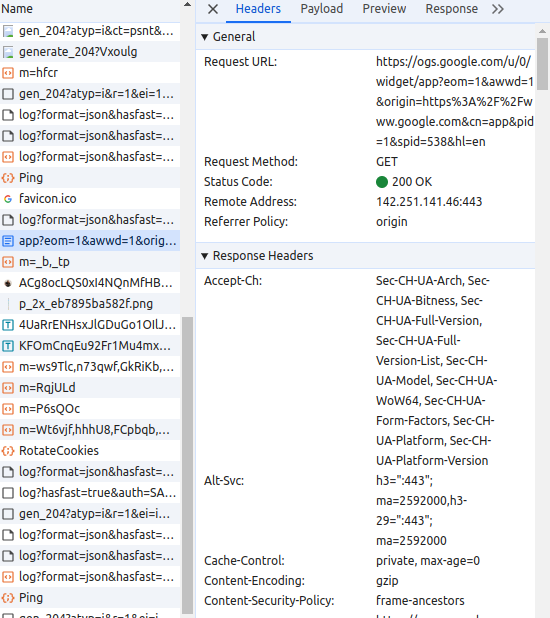
Разбира се, винаги можете да се обърнете към нашата техническа поддръжка, която е на линия 24/7 и ще Ви съдейства с разчитането на дадена грешка.
Как да открием перфектният домейн? Използвайте услугите на Jump.BG
Изборът на нов домейн за Вашия магазин или проект е много важен. Затова и ние като специалисти в тази област сме се погрижили да имате голям избор на домейн имена, които имате възможност да закупите чрез Jump.bg. Нашите предложения са винаги на атрактивни цени и съобразени с промоциите, които домейн регистрираните предлагат. Разбира се след като закупите домейна, чрез нашият клиентски профил - разполагате с пълен набор от инструменти за неговото управление, които са направени удобно за потребителите.
Голяма част от нашите планове предлагат и безплатен домейн за срок от една година в най-атрактивните и търсени зони (.com, .net,.org,.eu). Закупувайки хостинг план при нас ще можете да се възползвате и от безплатен домейн за срок от една година за домейн име избрано лично от Вас.
Необходимо е да проверите желаното от Вас домейн име, дали е свободно в нашата търсачка за домейн имена. След това добавяте домейн името в количка и да поръчате.
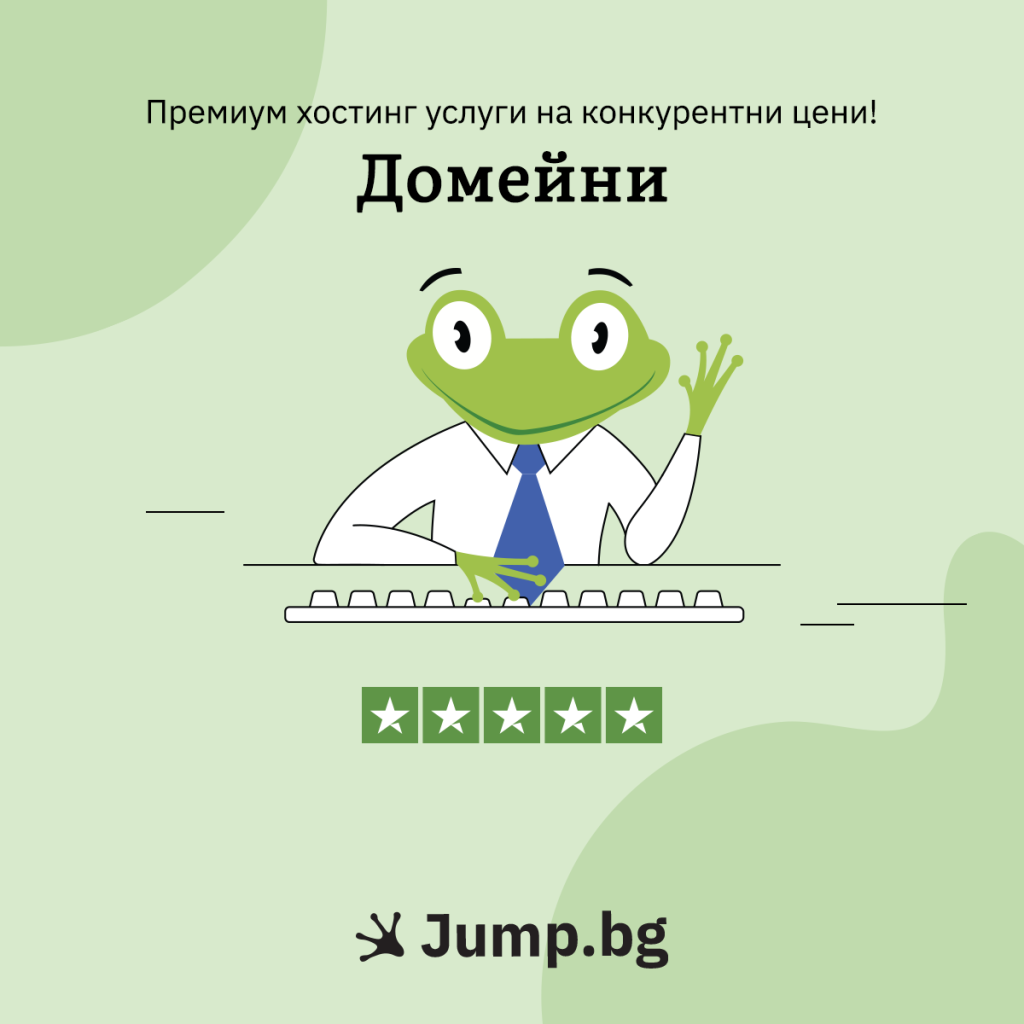
Ако изпитвате затруднения с регистрацията на домейн име, свържете се с нас в чата на сайта или на sales@jump.bg
Заключителни думи и обобщение
В тази статия Ви показахме няколко от най-разпространените методи за смяна на домейн във WordPress приложение. Комбинацията от удобни хостинг инструменти и плъгини - лесно и бързо може да Ви помогне да ребрандирате Вашият онлайн магазин или да промените изцяло - името и визията на Вашият проект, без да се налага да пренаписвате целият сайт. Запознахме Ви с техническите детайли и рисковете за SEO оптимизацията при извършване на процеса. Нашият екип винаги е готов да Ви съдейства с помощ и съвети по отношение на процеса, като целият процес се включва и в нашите планове за WordPress Support.
*В статията са използвани материали и медия от интернет и WordPress обществото.

