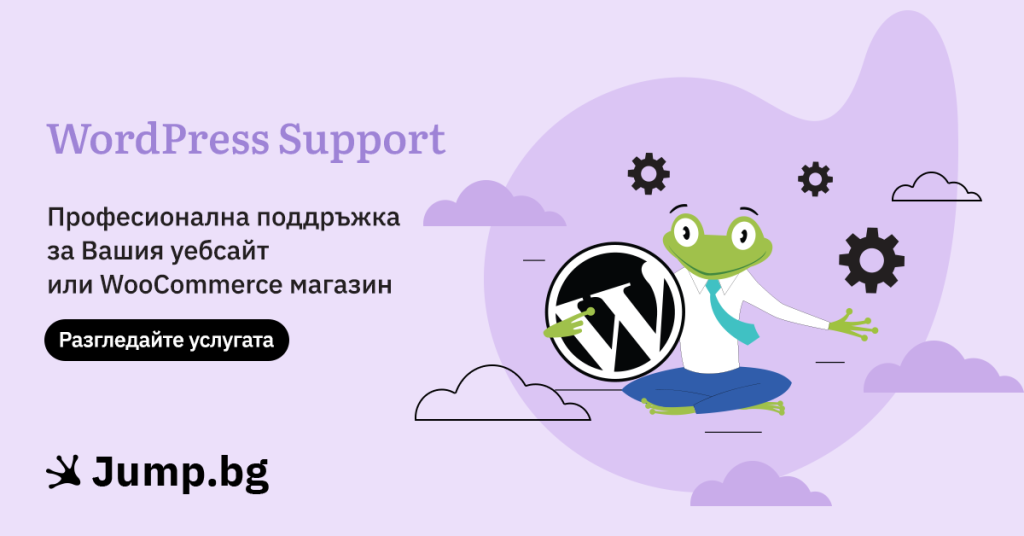Все повече хора, компании и бизнеси имат своето дигитално присъствие - както в различни социални мрежи, така и със свой уебсайт. Създаването на сайтове някога бе привилегия за по-технически напреднали потребители, но с развитието на технологиите става все по-достъпно.
WordPress се утвърди, като една от най-достъпните и лесни за ползване системи за създаване на съдържание (CMS). Според публикувани статистики - над половината от уебсайтовете с трафик, са WordPress базирани.
За да отговорим на нуждите на тези потребители, ние от хостинг Jump предлагаме услугата WordPress хостинг, която предоставя необходимите ресурси, за гладко и плавно функциониране на един WordPress сайт.

За да улесним клиентите, които ни се доверяват, сме предвидили и инсталатор на WordPress в контролния панел на хостинг акаунта (cPanel), от където с няколко клика WordPress може да бъде инсталиран - лесно и бързо в няколко стъпки - ето как.
1. Влезте в cPanel
Като първа стъпка е необходимо да влезете в cPanel - контролния панел на своя хостинг акаунт. Можете да ги направите по два начина:
1.1. Въведете домейн името на уебсайта и порт 2083
В адресното поле на браузъра (където се изписва url адреса на уебсайтовете) изпишете името на домейна (или IP адреса) и след това порт 2083, например - https://mywebsite.com:2083
Ще Ви се зареди интерфейс за логване с потребителско име и парола. Данните за вход са Ви изпратени на мейл при създаване на хостинг акаунта, но ако не ги намирате, можете да изберете опция: "Забравена парола".
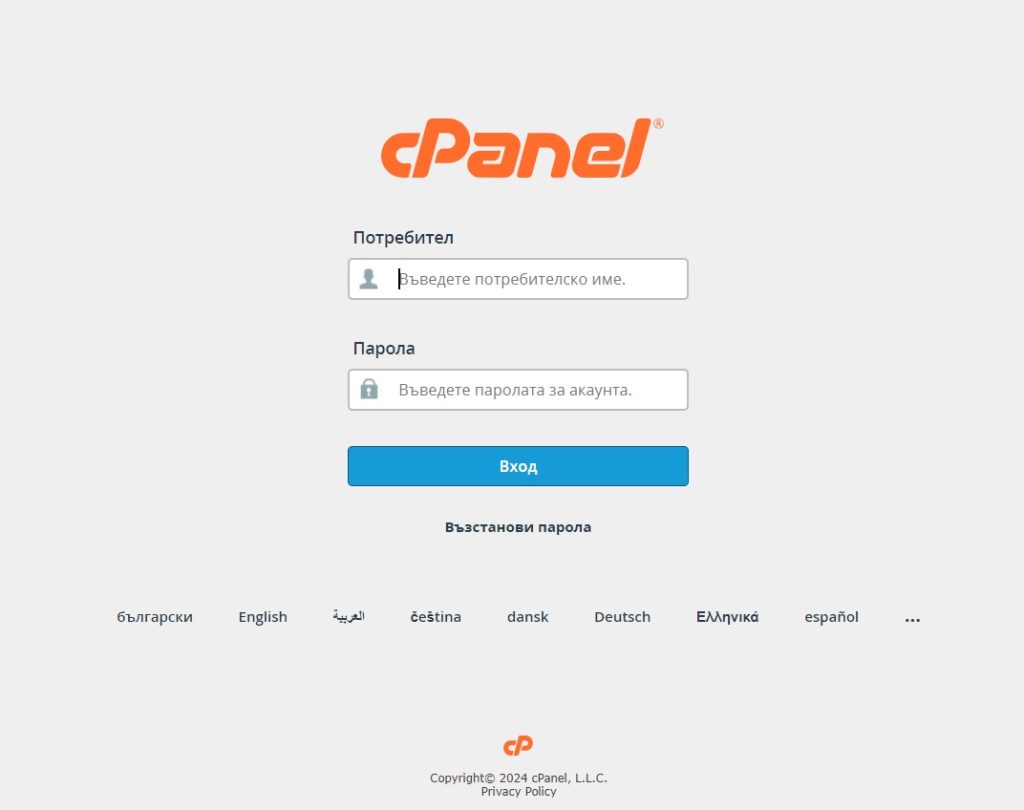
1.2. През клиентската зона в Jump.BG
Друг лесен и бърз начин да с логнете в своя контролен панел - cPanel на своя хостинг акаунт е през клиентската зона в Jump.BG. Клиентската зона е мястото, през което управлявате своите услуги в хостинг Jump - домейни, хостинг акаунти и др. Тази опция вероятно ще е по-лесна за начинаещите.
Как да влезете в клиентската зона на Jump.BG?
Необходимо е да отворите сайта https://jump.bg, горе в дясно да натиснете синия бутона "Вход", да се логнете в своя акаунт.
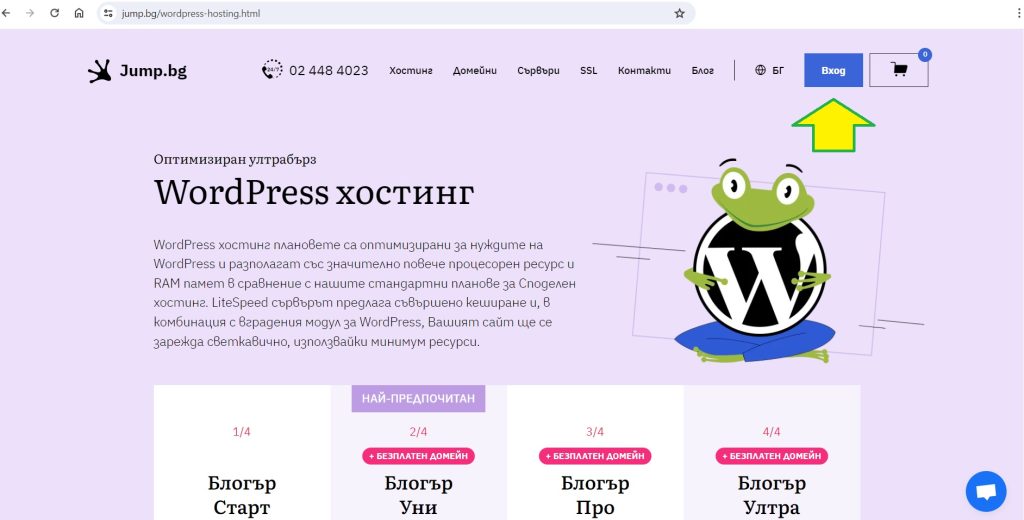
След в дясно от меню услуги да изберете: "Услуги" -> "Моите услуги", изберете желаната (хостинг услугата за уебсайта) и в дясно ще видите бутона за вход в cPanel:
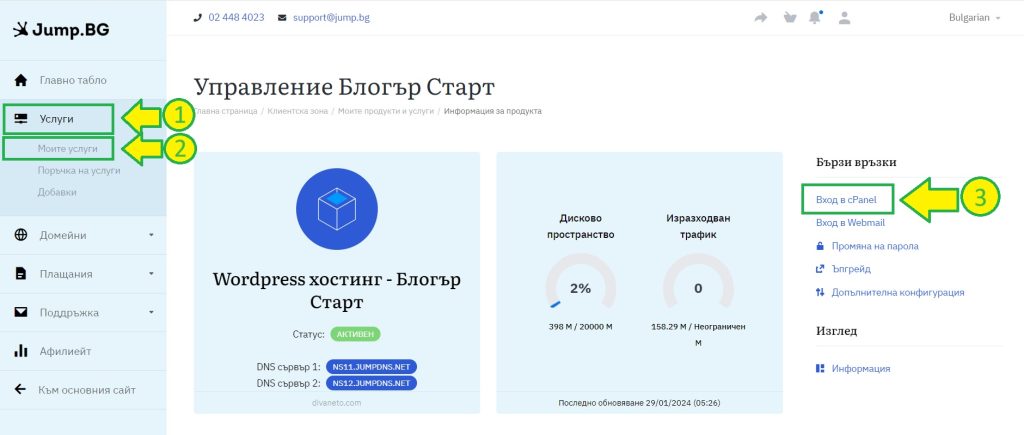
Ако изберете този подход, то няма да се налага да се логвате в cPanel, тъй като ще бъдете логнати автоматично.
Изберете “WordPress Manager by Softaculous”
След като вече сте в контролния панел (cPanel) на своя хостинг акаунт, скролнете надолу, за да намерите бутона “WordPress Manager by Softaculous”. Как изглежда той е видно от екранната снимка по-долу:

От този бутон можете да инсталирате WordPress, като натиснете бутона “Install”, а ако в акаунта вече има инсталиран WordPress, от тук можете да го разгледате.
Конфигуриране на инсталацията
След като изберете “WordPress Manager by Softaculous” и натиснте бутона "Install", на екрана Ви ще се визуализира интерфейс с полета, които да се попълнят.
1. Изберете протокол
На първо място е необходимо да избере протокол. Нашата препоръка е винаги да избирате "https" - за защитена връзка.

Ако домейна или поддомейна е нов или все още не е насочен към сървъра ни, може да има съобщение, че не е намерен SSL. Това не трябва да Ви притеснява, защото системата ще издаде такъв след време.
2. Изберете домейн (поддомейн)
От падащото меню следва да изберете домейна или поддомейна, за който желаете да инсталирате WordPress. Разбира се, за да виждате въпросния домейн или поддомейн в паращото менщ, е необходимо преди това да сте ги добавили / създали в cPanel. В противен случай няма да са налични в това падащо меню.
3. Въведете стойност за директория
Ако желаете тази инсталация да се зарежда от “domain.com”, то не въвеждайте нищо в полето за директория. Ако желаете инсталацията на WordPress да се зарежда от директория, то в полето въведете нейното име, например “blog” и адресът на уебсайта Ви ще бъде “domain.com/blog”.
4. Изберете версия на WordPress
Нашата препоръка е винаги да избирате последната налична версия на WordPress.
Следват и опциите за уебсайта - в полета от 5 до 9.
5. Име на сайта
В поле номер 5 следва да въведете името на сайта. Ако оставите стойността, която е по подразбиране (My Blog), винаги можете да въведете друго име на по-късен етап.
6. Кратко описание на сайта
В поле номер 6 следва да въведете кратко описание на сайта. Ако оставите стойността, която е по подразбиране (My WordPress Blog), винаги можете да въведете друго описание на по-късен етап.
7. Администратор
В поле номер 7 следва да въведете потребитлското име, с което ще се вписва администратора на сайта. Не препоръчваме да оставяте “admin”, а да въведете друго име.
8. Парола за администратора
Изберете сложна парола и си я запишете. С въведените потребителско им и парола в поета 7 и 8 - ще се впишете в админ панела на сайта, след като инсталацията бъде завършна.
9. Email адрес на администратора
В поле номер 9 въведете email адреса, с който ще се логва администратора на сайта. Логването може да бъде с потребителското име от поле 7 или имейла от поле 9 и разбира се паролата от поле 8.
10. Изберете език за инсталацията
И последно - имате възможност да изберете на какъ език да бъде инсталацията - по подразбиране на английски език или на български, което следва да изберете от падащото меню.
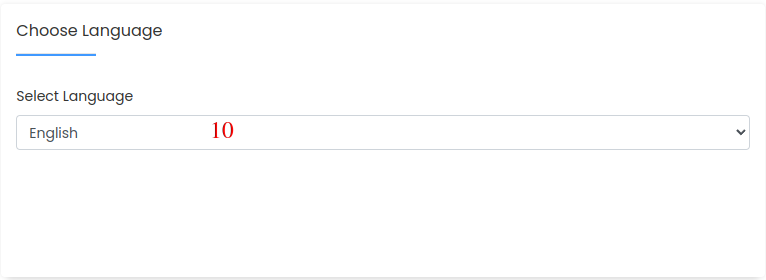
Ако на този етап пропуснете да изберете различен език, то винаги можете да го направите по-късно. Инструкция как да го нааправите можете да видите в помощната ни статия: Как да използвате WordPress на български език?
Останалите опции може да пропуснете и да натиснете бутона “Install”. WordPress ще се инсталира за няколко секунди, след което ще се визуализира съобщение с всички необходими входни данни. Можете да се логнете в сайта и да стартирате работа по него. Пожелаваме Ви успех!
Надяваме се да сме Ви били полезни! Ако предпочитате да се фокусирате върху своя бизнес или проект, можете да поверите грижата за WordPress на нашите експерти с услугата WordPress Support. Повече за нея можете да видите, като кликнете върху изображението по-долу: