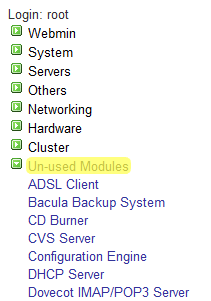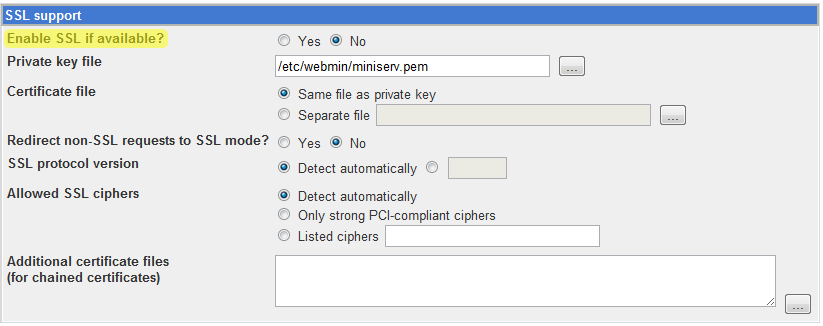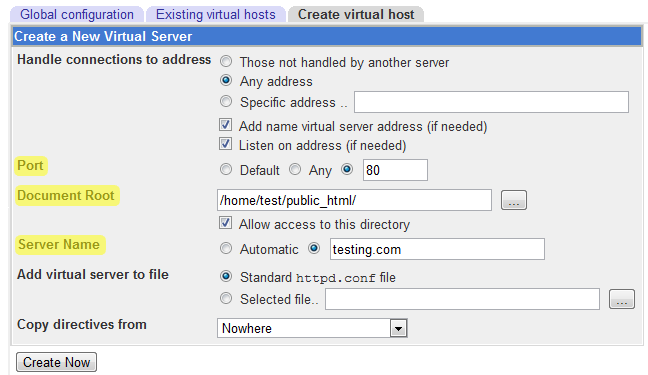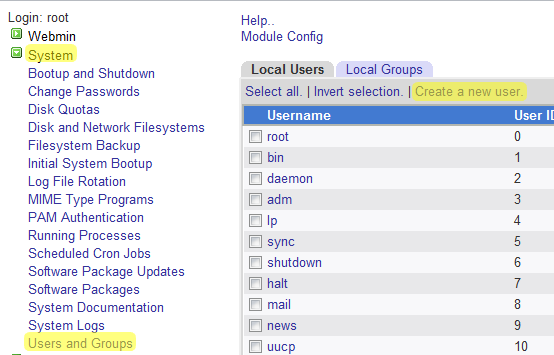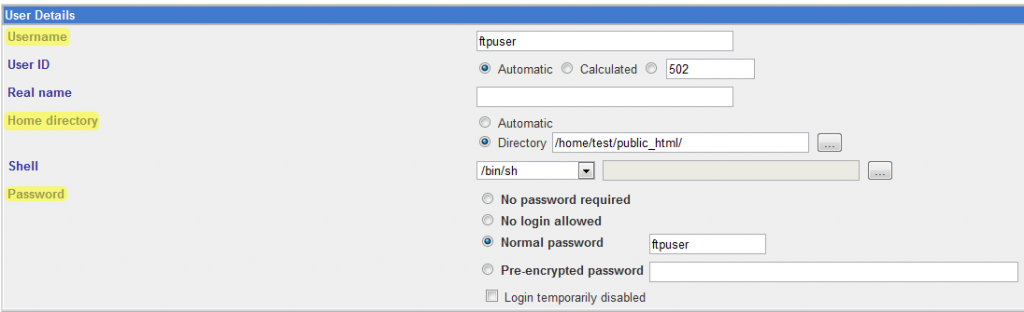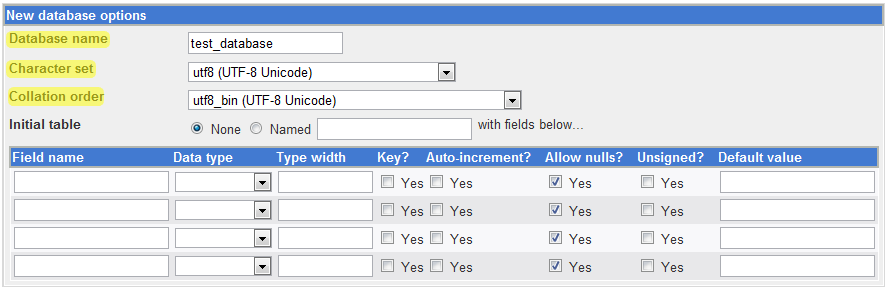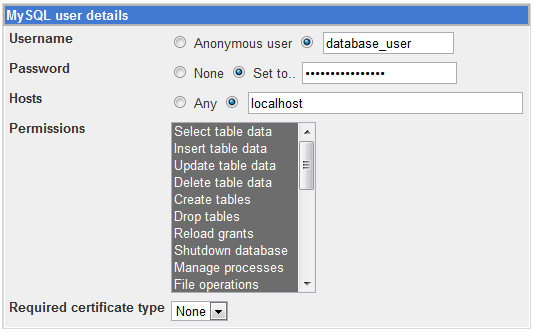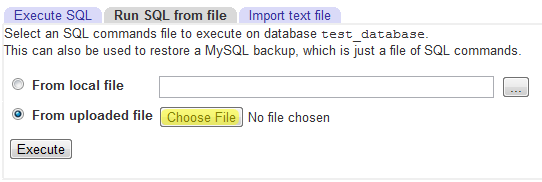Webmin е контролен панел, който е уникален за Linux операционните системи, тъй като предлага един графичен интерфейс за почти всяка програма и услуга. Webmin е чудесен контролен панел както за хора, който не са съвсем запознати с Linux, така и за опитни системни администратори. Използването на този контролен панел е и прекрасен начин за научаване на това как Linux работи, без да се налага човек да работи чрез SSH терминал. Работата с Webmin не изисква каквито и да познания по Linux команди, тъй като всичко може да се извърши в графичния интерфейс на контролния панел.
Webmin е контролен панел, който е уникален за Linux операционните системи, тъй като предлага един графичен интерфейс за почти всяка програма и услуга. Webmin е чудесен контролен панел както за хора, който не са съвсем запознати с Linux, така и за опитни системни администратори. Използването на този контролен панел е и прекрасен начин за научаване на това как Linux работи, без да се налага човек да работи чрез SSH терминал. Работата с Webmin не изисква каквито и да познания по Linux команди, тъй като всичко може да се извърши в графичния интерфейс на контролния панел.
В тази статия, ще Ви покажем как да управлявате своя VPS и най-често използваните услуги чрез този контролен панел.
Q: Как мога да влезна в своя Webmin панел?
Webmin по подразбиране е достъпен чрез порт 10000. Ако вземем за пример, че IP адресът на виртуалния Ви сървър е 123.123.123.123, то Webmin ще бъде достъпен на адрес http://123.123.123.123:10000 или https://123.123.123.123:10000. Портът за достъп може да се промени в последствие, което е и препоръчително. Задаването на друга стойност на порта за достъп е допълнителна мярка за сигурност.
Q: Какви са първите стъпки, които трябва да предприема след като е инсталиран Webmin?
Първите стъпки са да инсталирате допълнителни услуги като Apache, MySQL, FTP и т.н. Важно е да споменем, че всеки предлаган сървър при нашият VPS хостинг е предварително конфигуриран и не е нужно да следвате тази стъпка. Инсталацията на тези услуги се извършва от Вашият Webmin панел -> Un-used modules:
Q: Как мога да включвам и изключвам достъпа до Webmin чрез SSL?
По подразбиране, Webmin е достъпен чрез https://, вместо през http://. Ако желаете да включите или изключите тази опция, трябва да посетите менюто Webmin -> Webmin Configuration -> SSL Encryption. От това меню можете да избирате дали SSL връзката да е включена или изключена чрез опцията "Enable SSL If available":
Q: Как да добавя своя уеб сайт?
За разлика от някой други контролни панели като cPanel, добавянето на уеб сайт при Webmin се извършва чрез директна манипулация на Apache. За да добавите уеб сайт, трябва да създадете и специален запис в конфигурацията на Apache (наричано още виртуален хост или virtual host). Това се извършва доста лесно от менюто Servers -> Apache Webserver -> Create virtual host:
От горният пример, можем да разберем че уеб сайта ни ще работи на порт 80, папката, в която ще е разположен ще е "/home/test/public_html/" и уеб сайта ни ще е добавен с домейна "testing.com". За да добавите своя уеб сайт, е нужно да използвате подобни на горните стойности, като разбира се използвате папка по Ваше желание от "Document Root" и домейна или домейните на Вашия уеб сайт от "Server Name".
Q: Как да създам FTP потребител
По подразбиране FTP се управлява чрез ProFTPD сървъра, който инсталираме и конфигурираме от самото начало за всеки един наш клиент. Добавянето на FTP Потребител, след като ProFTPD сървъра е инсталиран е изключително бързо и лесно. Това се извършва от менюто System -> Users and Groups -> Create new user:
След като влезнете в това меню, ще Ви се даде възможност за добавяне на нов потребител, директория, до която да има достъп и задаване на нова парола. За този конкретен пример ще използваме потребителско име "ftpuser", парола "ftpuser" и папка, до която този потребител да има достъп "/home/test/public_html". След добавянето на такъв потребител, ще можем да използваме следните данни за вход чрез FTP:
- Потребител: ftpuser
- Парола: ftpuser
- Порт: 21
Q: Как мога да създам нова база данни и да добавя потребител и парола към нея?
За създаването на нова база данни и потребители не Ви е нужно външно приложение като phpMyAdmin (въпреки, че може да се добави допълнително), тъй като Webmin има модул за директна работа с MySQL. Добавянето на нова празна база данни се извършва от Servers -> MySQL Database Servers -> Create new database. За този пример ще добавим нова база данни с името test_database и колация UTF-8:
Следващата стъпка е добавяне на MySQL потребител, който да има достъп до базата данни. За тази цел посетете менюто Servers -> MySQL Database Servers -> User Permissions -> Create new user. Тук ще добавим потребител "database_user" с парола "databasepassword" ще изберем хост за достъп "localhost" (стандартния адрес за достъп до MySQL) и ще дадем пълни права на потребителя:
Q: Как мога да си изтеглям и импортирам база данни?
Изтеглянето на база данни може да стане от Servers > MySQL Database Servers -> Щракнете върху базата данни, която желаете да изтеглите -> Backup database. От тук трябва да изберем име на файла, където ще се експортира базата данни и директорията, където ще се експортира. Тук базата данни ще се експортира в /home/test/public_html/database.sql:
Импортирането на база данни в .sql формат се извършва от Servers > MySQL Database Servers -> Щракнете върху празната база данни, в която ще се импортира .sql файла -> Execute SQL -> Run from SQL File. Тук можем да изберем да импортираме вече качен на сървъра файл, или да импортираме файл, който се намира на нашия локален компютър:
Q: От къде мога да променя настройките на своето PHP?
Промяната на тези директиви се извършва от менюто Others -> PHP Configuration -> Manage. От тук можете да промените и настройките за upload_max_filesize, post_max_size и max_execution_time, които се намират в подменюто Resource limits: