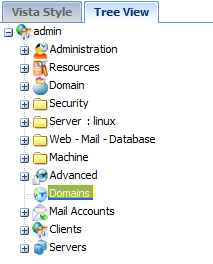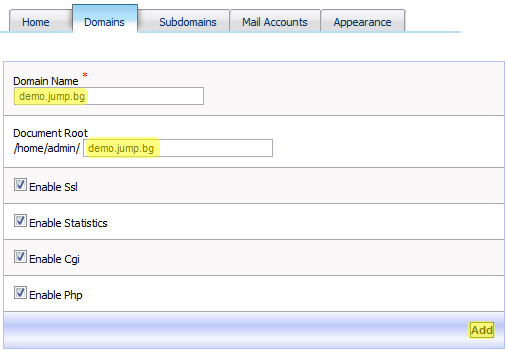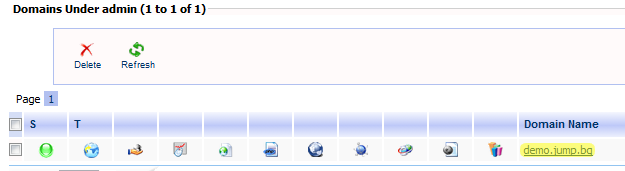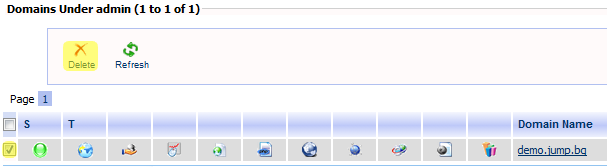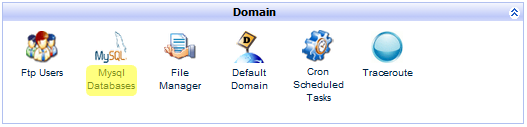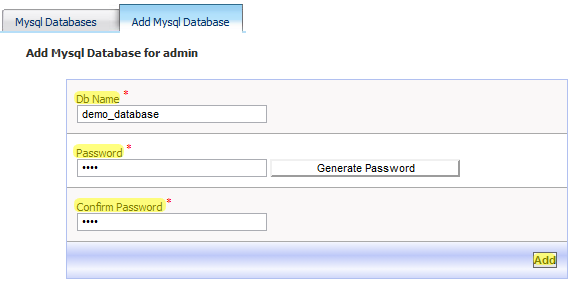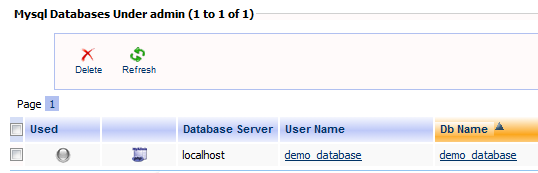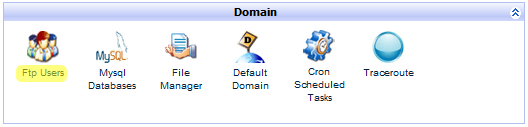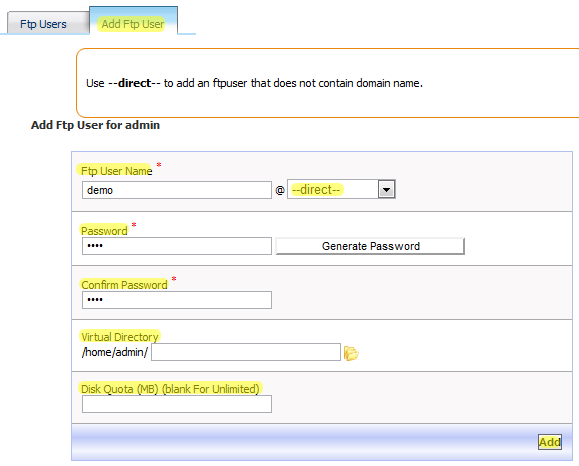Kloxo е чудесен панел, който дава възможност на потребителя да манипулира своята хостинг среда, така че да може да добавя с лекота своите уеб сайтове, FTP потребители, бази данни и т.н. директно от своя браузър. Именно с това как можете да добавите своя уеб сайта, база данни и поща ще ви запознаем в тази статия.
Kloxo е чудесен панел, който дава възможност на потребителя да манипулира своята хостинг среда, така че да може да добавя с лекота своите уеб сайтове, FTP потребители, бази данни и т.н. директно от своя браузър. Именно с това как можете да добавите своя уеб сайта, база данни и поща ще ви запознаем в тази статия.
1. Както може би ви е известно, насочването на даден домейн към DNS сървъри не е достатъчно, за да работи коректно уеб сайта ви. За целта той трябва да бъде добавен от контролния панел Kloxo. Нужно е да въведете само няколко параметъра, след което Kloxo автоматично ще направи нужните настройки - създаване на директории, добавяне на нужната конфигурация и т.н. в сървъра ви. Добавянето на нов домейн е изключително лесно - то може да бъде направено от Kloxo панела -> Изберете опцията "Domains" намираща се в лявото меню:
От новата страница Ви се дава възможност за добавяне на нов домейн. За този пример ще използваме домейна demo.jump.bg. На тази страница можем да видим следните опции:
- Domain name - името на домейна, който желаем да добавим.
- Document root - папката, където ще бъде разположен домейна (тук сме избрали папката да е със същото име като домейна, за по-лесна идентификация при работа с FTP).
- Enable SSL - Когато опцията е включена, можем да използваме SSL сертификати на домейна
- Enable statistics - Дали желаем статистики като Awstats да бъдат включени за този домейн
- Enable Cgi - Тази опция включва употребата на CGI. Ако не са Ви нужни, можете спокойно да оставите опцията изключена
- Enable PHP - Включване на PHP за този домейн. Повечето съвременни уеб сайтове почти винаги използват PHP, тъй че е препоръчително тази опция да е включена
Когато домейна е добавен успешно, ще можете да го видите в долния списък на същата страница:
Можем ли да изтрием вече добавен домейн? Разбира се, Kloxo е способен и на това. За целта трябва да посетим същото меню, от където до този момент сме добавяли домейните. За да изтрием даден домейн от системата, трябва просто да го маркираме и да натиснем бутона "Delete". Имайте предвид, че това изтрива единствено записа в контролния панел. Файловете на този домейн не се изтриват след това действие, ако желаете да ги премахнете, трябва да го направите ръчно чрез FTP:
2. Повечето от съвременните сайтове, които сме свикнали да използваме съхраняват част от своите данни в MySQL бази от данни. Разбира се, чрез Kloxo можете да добавяте свой бази данни също толкова лесно, колкото и да добавите домейн. За да добавите нова база данни, влезте в главната страница на VPS хостинг панела си от лявото меню -> Изберете опцията "admin". В подменюто "Domain" натиснете бутона "Mysql Databases":
На следващата страница изберете опцията "Add Mysql Database". Въведете името на своята база данни в полето "Db_name" и въведете нейната парола за достъп в полетата "Password" и отново в "Confirm Password". Когато приключите с въвеждането на данните, натиснете бутона "Add". Добавянето на база данни автоматично добавя и потребител за достъп. Името на този потребител е еднакво с този на базата данни, която току що сте създали:
Когато базата данни е добавена успешно, ще я видите в долния списък. От него можете да триете вече съществуващи бази данни по сходен начин, както изтривате домейн:
3. След като сме добавили своя уеб сайт, може би искаме и да качим някакво съдържание в него. Това може да бъде направено чрез стандартния FTP протокол. За да го използваме обаче, трябва да имаме добавени FTP потребители. Добавянето на таквиа потребители се извършва от Kloxo панела -> Изберете опцията "admin" от лявото меню -> Отидете на мен'то "Domains", където трябва да натиснете бутона "FTP users":
За да добавим FTP потребител, изберете опцията "Add FTP User". В този пример ще добавим потребител "demo" с парола "demo":
От това меню виждаме, че имаме доста опции, при добавяне на нов FTP потребител. Тяхното значение е следното:
- FTP User Name - Името на нашия FTP потребител.
- Падащото меню "direct" - От тук можете да оказвате дали FTP потребителя ще бъде с наставка или без. Например, можем да създадем потребител "demo", ако опцията е direct или потребител "demo@demo.jump.bg" ако изберем уеб сайт от падащото меню. За да е активен конкретен уеб сайт, той първо трябва да е добавен във вашия контролен панел.
- Password и Confirm Password - Паролата за нашия потребител.
- Virtual Directory - Директорията, до която ще има достъп потребителя. Ако оставите това поле празно, този потребител ще има права над всички директории. Ако например в празното поле въведем "demo.jump.bg", то по този начин оказваме, че този потребител ще има достъп до директорията /home/admin/demo.jump.bg/ както и нейните поддиректории, но няма да има достъп до други директории, добавени в /home/admin. Забележете, че директорията /home/admin/ е вече попълнена в това поле и не е нужно да я попълвате наново.
- Disk Quota (MB) (blank for unlimited) - Дискова квота за потребителя. Можете да оставите полето празно, за да добавите потребител с неограничен трафик.