Да настроим сами пощенската си кутия в Microsoft Outlook е лесен процес, който не отнема много време. В тази статия ще ви покажем как само в няколко стъпки сами можете да настроите вашия мейл клиент, така, че пощите ви да заработят правилно.
Как да добавим имейл акаунт в Microsoft Outlook мейл клиент?
- Отворете Microsoft Outlook
- За да добавим имейл в Outlook, отиваме в:
“Настройки на акаунта” (Account settings) → От раздела “Имейл” (Email) изберете “Нов” (“New”)
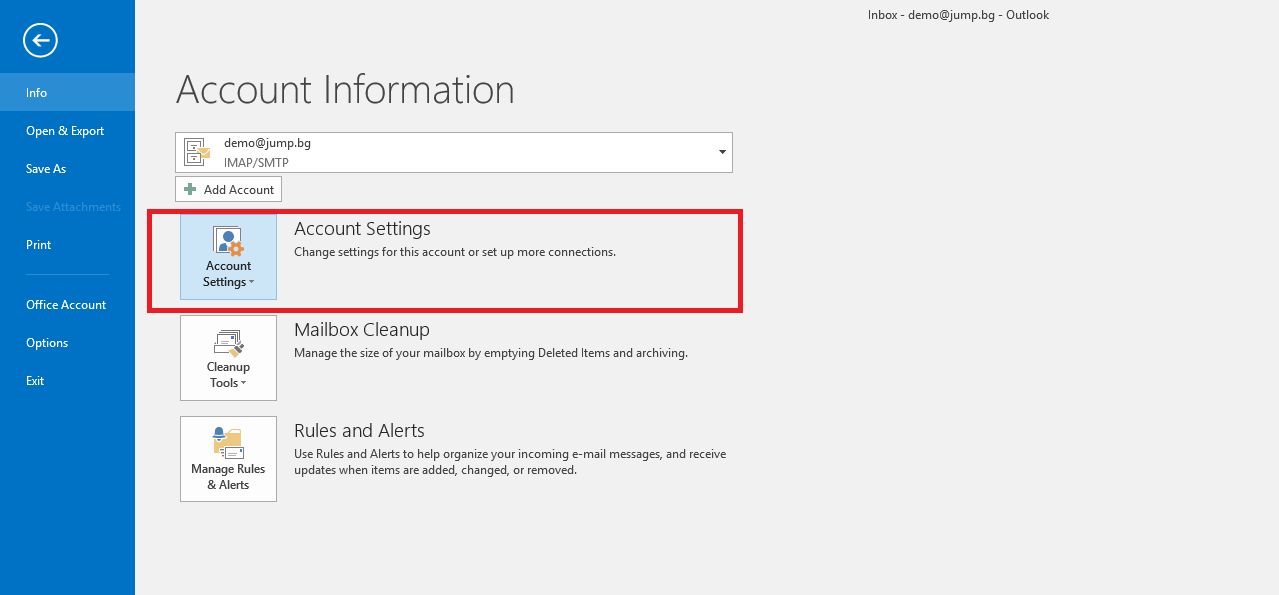
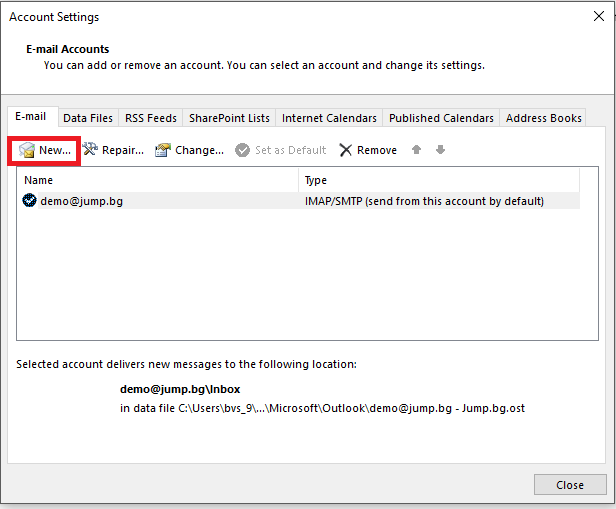
3. От новопоявилият се прозорец избираме опцията “Ръчна настройка на имейл акаунт и/или допълнителни настройки” (“Manual setup or additional server types”), след което изберете бутона “Продължи”(“Next”)
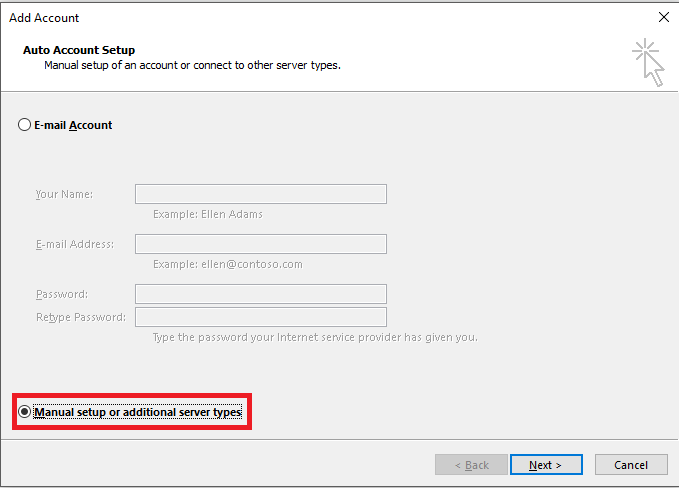
4. На следваща стъпка изберете какъв имейл акаунт искате да настроите. Избора е между “POP или IMAP” (POP or IMAP) и преминаваме на следващата стъпка “Продължи” (“Next”).
Каква е разликата между протоколите POP3 и IMAP?
POP3 протокол
При избор на POP3 протокол, всички мейли, които ще получавате, ще се свалят/съхраняват на Вашия десктоп имейл клиент. Има възможност да заявите желание всички ваши мейли да се съхраняват и на мейл сървъра, но по подразбиране, това няма да е включено.
Разберете повече какво представлява протоколът POP3.
IMAP протокол
IMAP протокол е по-новият протокол за проверка на имейлите. При него, писмата се свалят и управляват от мейл сървъра, което означава, че можете да се възползвате от предимства, като:
- Проверка на мейл акаунта от няколко различни клиентски устройства.
- Съхранение на мейлите на самия сървър.
Ние от Jump.bg препоръчваме използването на IMAP протокол.
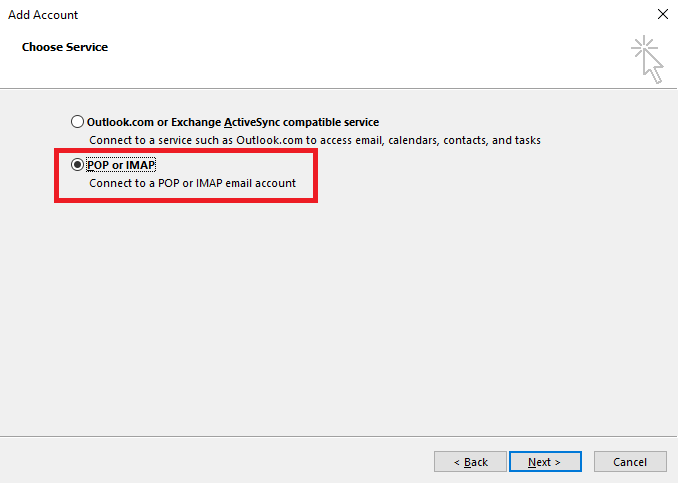
Освен с настройката на имейл акаунт в Microsoft Outlook, можете да се запознаете с основните настройки на имейл в cPanel - това е контролният панел, в който управлявате хостинг услугата си.
5. Попълнете данните на имейл акаунта:
- Информация за потребителя:
- Вашето име - Тук попълвате Вашето име или името на фирмата ви
- Имейл адрес - тук изписвате изцяло Вашият имейл акаунт (например demo@jump.bg)
- Информация за сървъра:
- Тип акаунт - от падащото меню избирате дали ще настройте POP3 или IMAP акаунт
- Входящ имейл сървър - записвате името на имейл сървъра, през който ще получавате съобщенията ви. В по-голямата част от случаите изходящият сървър е със следното име “mail.yourdomain.com” (замените “yourdomain.com” със Вашият домейн. На пример mail.jump.bg0
- Изходящ имейл сървър (SMTP) - записвате името на имейл сървъра, през който ще изпращате имейлите. Почти винаги входящият и изходящият сървър са с еднакво име (mail.yourdomain.com)
Проверете вашите имейл сървъри, от първоначалният( “Welcome“) имейл, който сте получили от хостинг компания Jmp.bg при активиране на услугата ви.
- Входни данни:
- Потребителско име: важно е тук да изпишете пълният имейл адрес (demo@jump.bg), в противен случай ще ви излезе съобщение, че въведените данни са грешни.
- Парола: изписвате паролата за Вашият имейл акаунт
За да не Ви се налага всеки път да въвеждате паролата си, трябва да сте избрали опцията “Запомни паролата”!
След попълването на данните, избирате бутона “Допълнителни настройки ...”, за да ви се отвори нов прозорец, от който трябва да направите настройките за Изходящия сървър.
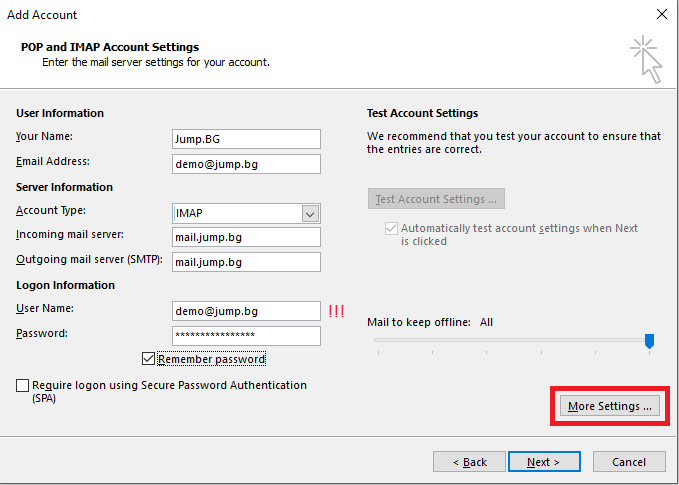
Важно е тук да изберете опцията “Моят изходящ сървър (SMTP) изисква аутентикация”, като се уверите, че е избран метод за удостоверяване “Използвай същите данни за входящият сървър”.
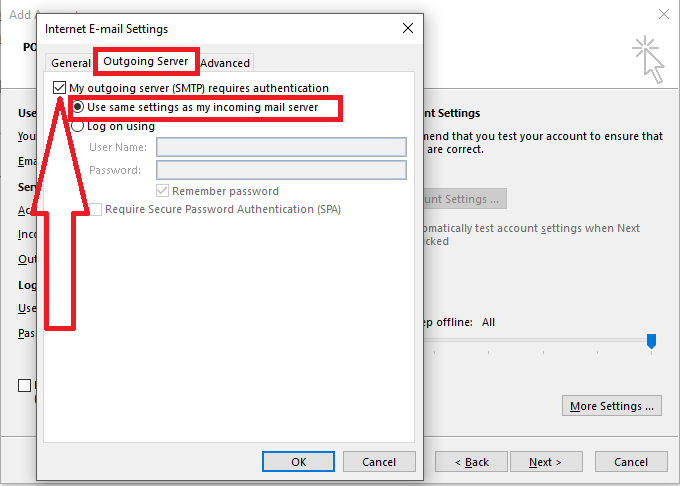
След приключването на настройките в раздел “Допълнителни настройки”, преминете в раздел “Advanced”. Тук задавате съответно на кои портове ще се свързвате с Вашият сървър:
Портовете за некриптирана връзка ( без SSL):
- IMAP порт: 143
- POP3 порт: 110
- SMTP порт: 25
Важно: Когато използвате тези портове, Вашата поща преминава през некриптирана връзка (non-SSL)
Портове за криптирана връзка ( със SSL):
- IMAP порт за SSL връзка: 993 (препоръчително)
- POP3 порт за SSL връзка: 995 (препоръчително)
- SMTP порт за SSL връзка: 465 (препоръчително)
- SMTP порт за TLS/STARTTLS връзка: 587
Важно: При избор на порт за SSL връзка от падащото меню под полето за въвеждане на порта изберете SSL.
Когато използвате тези портове, Вашата имейл комуникация преминава през SSL криптирана връзка. За да използвате тези портове, трябва да имате инсталиран SSL сертификат на Вашият имейл сървър.
В хостинг компания Jump.bg, всеки имейл сървър има инсталиран SSL сертификат.
В зависимост от това кой протокол ще използвате за входящ сървър, POP3 или IMAP, попълвате само този порт (в предходна стъпка 3 сте избрали POP3 или IMAP ще бъдат настройките на вашия мейл акаунт )
След като сте въвели всичко, избирате бутона “ОК”
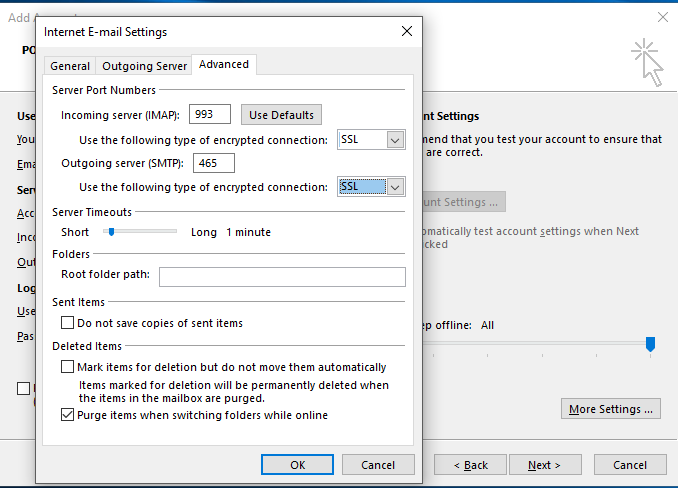
Почти сте стигнали до края на настройките, нужни за сработването на пощенска кутия в Microsoft Outlook.
Избирате бутона “Продължи”. Това действие ще направи проверка на въведените настройки. Ако всичко сте направили правилно трябва да видите следният прозорец:
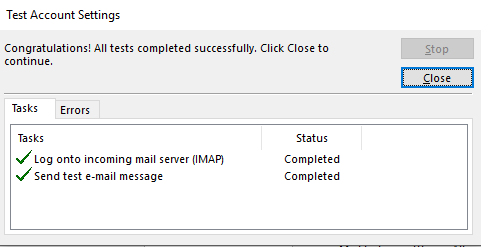
Ако проверката не е успешна, не се колебайте да се свържете с нас на support@jump.bg или по телефона 0700 31 011 по всяко време. Нашия екип изцяло ще ви съдейства по настройките на пощенската ви кутия в Microsoft Outlook.

