Настройката на FTP акаунт за WordPress е основно умение за всеки собственик на сайт, който желае да управлява файловете на своя уебсайт по-ефективно.
В тази публикация ще Ви преведем през процеса на настройка и използване на FTP за управление на Вашия WordPress сайт. Прочитайки статията ще разполагате с достатъчно познания за FTP, в т.ч. и как да използвате тази технология за управлението на Вашия сайт.
Какво е FTP?
FTP (File Transfer Protocol) е стандартен мрежов протокол, използван за прехвърляне на файлове между клиент и сървър. Той осигурява директен достъп до файловете на Вашия уебсайт за по-добро менажиране на сайта и отстраняване на неизправности.
FTP е особено полезен за някои задачи, сред които и качване на големи пакети от файлове, и директно редактиране на код и управление на структурата на файловете на вашия сайт.
Важно е да се отбележи, че FTP поддържа и протоколи за сигурно прехвърляне на файлове (като FTPS и SFTP), които са от решаващо значение за защита на данните по време на трансфер, особено когато става въпрос за чувствителни WordPress файлове.

Как да настроите FTP акаунт за WordPress стъпка по стъпка
1. Архивиране на файлове (backup)
Преди да направите каквито и да е промени чрез FTP, е от съществено значение да направите резервно копие на вашия WordPress сайт (бекъп). Това гарантира, че имате точка за възстановяване в случай, че нещо се обърка.
За улеснение можете да използвате плъгин, ето няколко, които препоръчваме:
Тези плъгини Ви позволяват да създавате пълни резервни копия на своя сайт, включително на базата данни, теми, плъгини и файлове.
След като вече сме осигурили резервно копие за нашият сайт, можем да продължим с настройката и използването на FTP.
2. Данни за достъп до FTP акаунта
За да получите достъп до своясървър чрез FTP клиент, е необходимо да разполагате със следните данни:
- Потребителско име
- Парола
- Номер на порт
- Хост (FTP сървър адрес)
Всички данни за вход до всяка функционалост, включително и тези за FTP, може да намерите в първоначалния имейл, който сте получили при създаването на акаунта си в Jump.bg.
Ако имате затруднения да намерите този имейл, свържете се с екипа ни на за помощ.

3. Инсталиране на FTP клиент
За да използвате FTP, ще Ви е необходима програма за FTP клиент. Популярни FTP клиенти включват:
За този урок ще използваме FileZilla, поради неговия удобен интерфейс и защото е безплатен. Ето как да инсталирате FileZilla:
1. Посетете уебсайта на FileZilla https://filezilla-project.org/ и изтеглете клиента, подходящ за Вашата операционна система.
2. Следвайте инструкциите за инсталиране.
3. След като инсталацията приключи, отворете FileZilla, за да започнете конфигурирането на вашата FTP връзка с данните описани в точка 3.
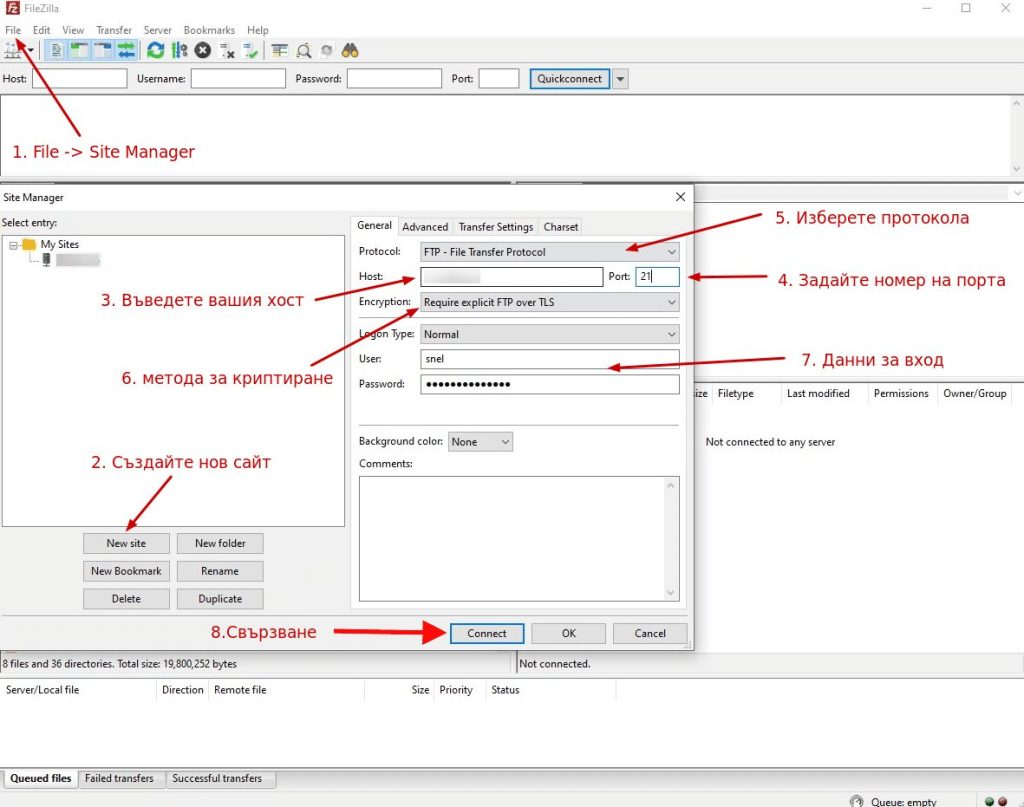
4. Свързване на FTP към WordPress сайта
Сега нека свържем FileZilla към Вашия WordPress сайт:
1. Отворете FileZilla и отидете в Site Manager (Файл > Site Manager).
2. Създайте нов сайт, като кликнете върху "New Site" и въведете името на вашия сайт.
3. Въведете своя хост: има три възможни начина:
- ftp.yourdomain.com
- IP адреса на сървъра
- хостнейм на сървъра - например “jump16.jump.bg”).
4. Задайте номер на порта:
- 21 за FTP
- 22 за SFTP.
5. Изберете протокола:
- FTP - File Transfer Protocol
или - SFTP - SSH File Transfer Protocol.
6. Изберете метода за криптиране (Използвайте FTP чрез TLS, ако е наличен).
7. Въведете своите данни за вход (потребителско име и парола).
8. Кликнете върху Свързване, за да установите връзката.
Трябва да видите файловете на своя сървър вдясно и локалните файлове отляво.
Това е, вече сте готови да качвате, сваляте и модифицирате файлове в своя WordPress сайт чрез файловия протокол FTP.
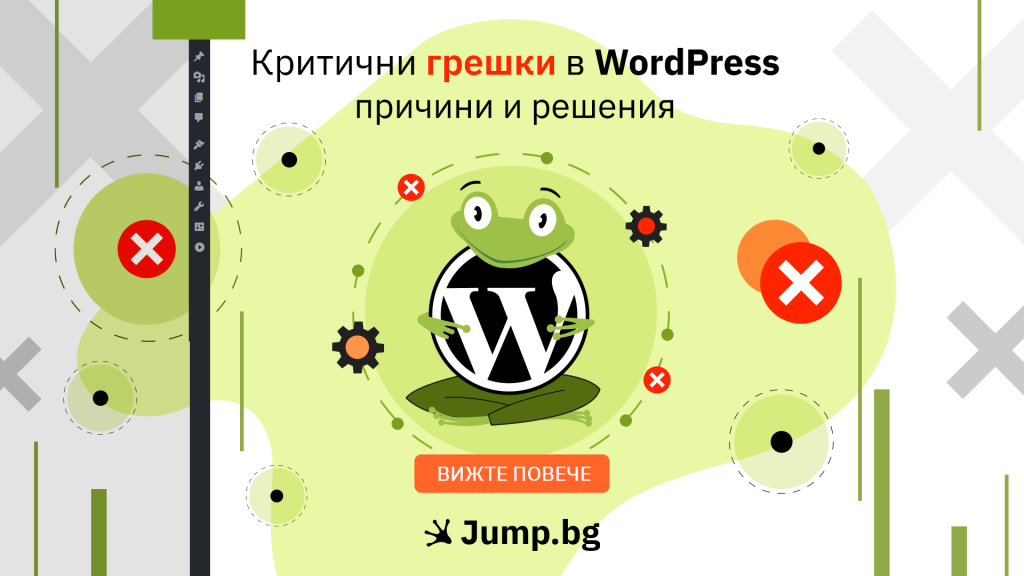
Как да управлявате WordPress файлове чрез FTP
Управлението на файловете на WordPress чрез FTP (File Transfer Protocol) е от съществено значение за поддържането и персонализирането на Вашия уебсайт. Независимо дали актуализирате теми, отстранявате проблеми или архивирате сайта си, FTP Ви позволява да имате директен достъп до файловете на WordPress.
Каква е файловата структура
Структурата на файловете в WordPress е от съществено значение за ефективното управление на вашия сайт. Основните директории включват:
- - /wp-admin/ : Съдържа файлове, свързани с администрацията.
- - /wp-content/ : Съдържа теми, плъгини и качвания.
- - /wp-includes/ : Съдържа основни WordPress файлове.
- - /public_html : Съдържа файловете за основният Ви сайт
Запознайте се с тези директории, за да навигирате и управлявате вашите файлове ефективно.

Прехвърляне на файлове (drag-and-drop) между локални и отдалечени сайтове
За ефективно управление на файловете в WordPress чрез FTP, следвайте тези стъпки, за да се възползвате от улеснението на drag-and-drop опцията между вашия локален компютър и отдалечения сървър:
1. Свързване с вашия сървър:
Използвайте FTP клиент като FileZilla, за да се свържете с вашия сървър на WordPress. Въведете вашите FTP данни за вход (потребителско име, парола, хост и порт), за да установите връзка.
2. Навигиране до желаната директория:
Намерете директорията,в която са файловете, които желаете да прехвърлите. На локалната страна, навигирайте до папката на Вашия компютър. На отдалечената страна, навигирайте до директорията на инсталацията на WordPress.
3. Избор на файлове за прехвърляне:
В FTP клиента, изберете файловете, които желаете да прехвърлите, като кликнете и плъзнете, за да ги маркирате. Можете да изберете множество файлове или цели директории.
4. Drag-and-Drop
След като файловете са избрани, плъзнете ги от локалния панел към отдалечения панел (или обратно) в интерфейса на FTP клиента. Освободете бутона на мишката, за да стартирате прехвърлянето.
5. Следене на напредъка на прехвърляне:
FTP клиентът ще покаже напредъка на прехвърлянето на файловете. В зависимост от размера на файловете и скоростта на Вашата интернет връзка, прехвърлянето може да отнеме повече или по-малко време.
6. Проверка на прехвърлянето:
След като прехвърлянето приключи, проверете дали файловете са успешно копирани в желаната директория на сървъра. Проверете и дали файловете са в пълния си размер.

Как да намерите теми и плъгини в папката /wp-content/
Темите и плъгините се съхраняват в папката /wp-content/:
- - /wp-content/themes/ : Съдържа вашите WordPress теми.
- - /wp-content/plugins/ : Съдържа вашите WordPress плъгини.
Навигирайте до тези директории, за да качвате нови теми или плъгини или да модифицирате съществуващите.
Изтриване на файлове и промяна на разрешенията
Можете да изтриете файлове, като кликнете с десния бутон върху тях и изберете 'Delete'. Бъдете внимателни при изтриване на файлове, за да не нарушите функционирането на своя сайт. Промяната на разрешенията за файлове също е лесна в FileZilla:
1. Изберете с десния бутон върху файла или папката.
2. Изберете 'File permissions...'.
3. Настройте разрешенията според нуждите (например, 755 за директории, 644 за файлове).
Съображения за сигурност при използване на FTP
Когато работите с FTP, сигурността е от първостепенно значение. Ето някои ключови практики за сигурност, които да имате предвид:
1. Използвайте силни пароли
Уверете се, че паролата на Вашия FTP акаунт е силна и уникална. Избягвайте общи пароли и помислете за използването на мениджър на пароли, за да генерирате и съхранявате сложни пароли. Ето няколко мениджъри за пароли, които биха Ви били полезни:
2. Активирайте защитен FTP (SFTP или FTPS)
Ако е възможно, винаги използвайте SFTP (SSH File Transfer Protocol) или FTPS (FTP Secure) вместо стандартен FTP. Тези протоколи криптират Вашите данни по време на трансфера, като ги защитават от подслушване и атаки.
Нуждаете ли се от помощ за своя WordPress сайт?
Ако срещате затруднения да приложите желаните настройки за своя WordPress сайт - доверете ни се! Нашият екип от експерти е на разположение 24/7, за да откликне на възникнали въпроси или критични казуси незабавно!
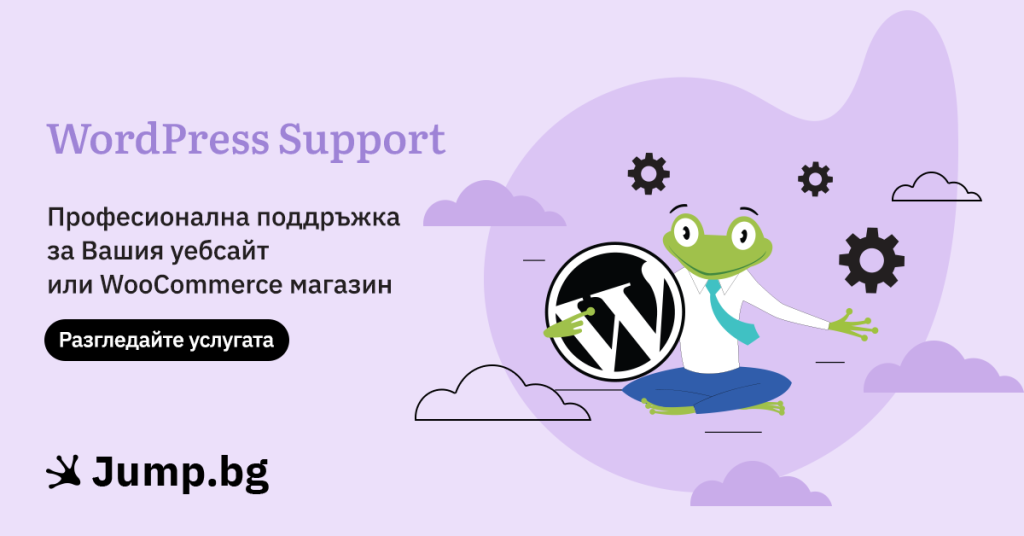
Заключение
Настройването на FTP акаунт за WordPress сайт предоставя директен достъп до файловете на сайта, контрол и гъвкавост. Без значение дали отстранявате проблеми, качвате големи файлове като теми или плъгини или просто разглеждате задната част на вашия сайт, FTP е основен инструмент за всеки собственик на WordPress.
Започнете да използвате FTP днес, за да разширите ефективността и контрола над вашия WordPress сайт.

