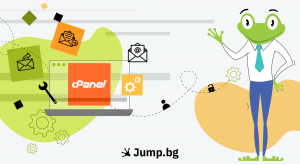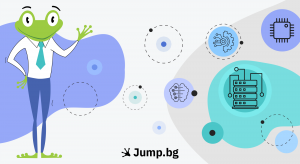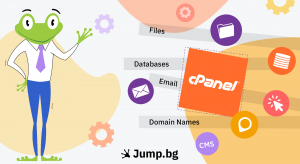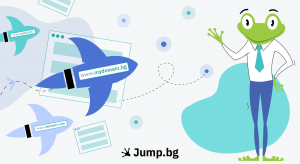Използването на електронна поща е необходимост за всеки онлайн бизнес, магазин, блог, новинарски сайт или друг дигитален ресурс.
Голяма част от тях са базирани на WordPress и за да имплементирате безпроблемно работеща електронна поща, има тънкости, които споделяме с Вас в нашата помощна статия по-долу.
Защо се налага употребата на SMTP плъгин в WordPress?
По-подразбиране, WordPress използва така наречения phpmail за изпращане на email съобщения. До преди години това не се считаше за значим проблем, но след последните промени, от страна на доставчици като Google, Hotmail, Yahoo и други, започва да се отразява негативно на изпращането на електронни съобщения.
Именно поради тази причина вече е препоръчително да се използва протокола SMTP. Той Ви предоставя възможността коректно да зададете email адрес, от който да се изпращат съобщенията. Приемащият email сървър, от своя страна, ще е сигурен, че те не са измамни.
Подготовка за инсталиране на SMTP плъгин в WordPress?
Преди инсталацията на SMTP плъгина в WordPress, е необходимо да:
- разполагате с WordPress сайт или WooCommerce онлайн магазин;
- имате достъп до административния панел, с права за инсталиране на разширения;
- е създаден email адрес, който ще използвате. Може да използвате регистрация в редица известни доставчици на mail услуги или създаден email адрес към личен домейн.
Инсталиране на SMTP плъгин в WordPress
След вход в административния панел на сайта, е необходимо да изберете:
Разширения - Добавяне на още.
В полето за търсене вписвате “wp mail smtp”. Като резултат излизат редица модули. Ние е ще инсталираме “WP Mail SMTP by WPForms – The Most Popular SMTP and Email Log Plugin “.
Непосредствено преди инсталацията, имате възможност да разгледате и информация, която са предоставили разработчиците на този модул. Следва бутон “Инсталиране”.
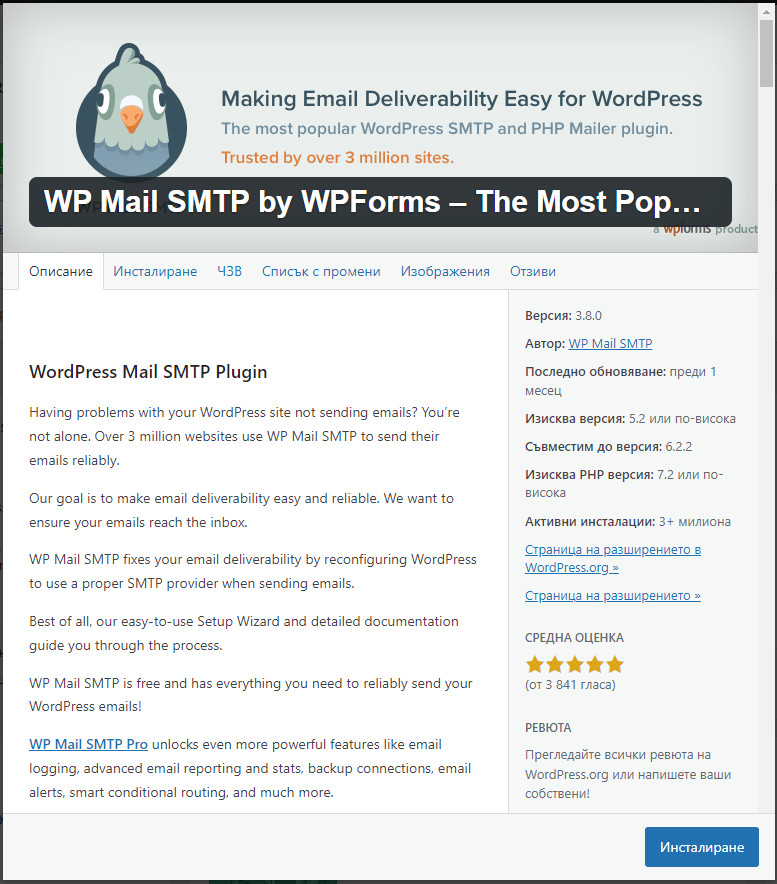
При успешна инсталация, e необходимо да активирате SMTP разширението.
WP Mail SMTP ще се появи при всички останали функционалности на WordPress (в левия панел с менюта).
Конфируриране на SMTP плъгин в WordPress
Това, което следва е да конфигурирате добавката, което се случва в 6 лесни стъпки. Когато решите да преминете към този етап, натискате бутон “Let’s Get Started”.
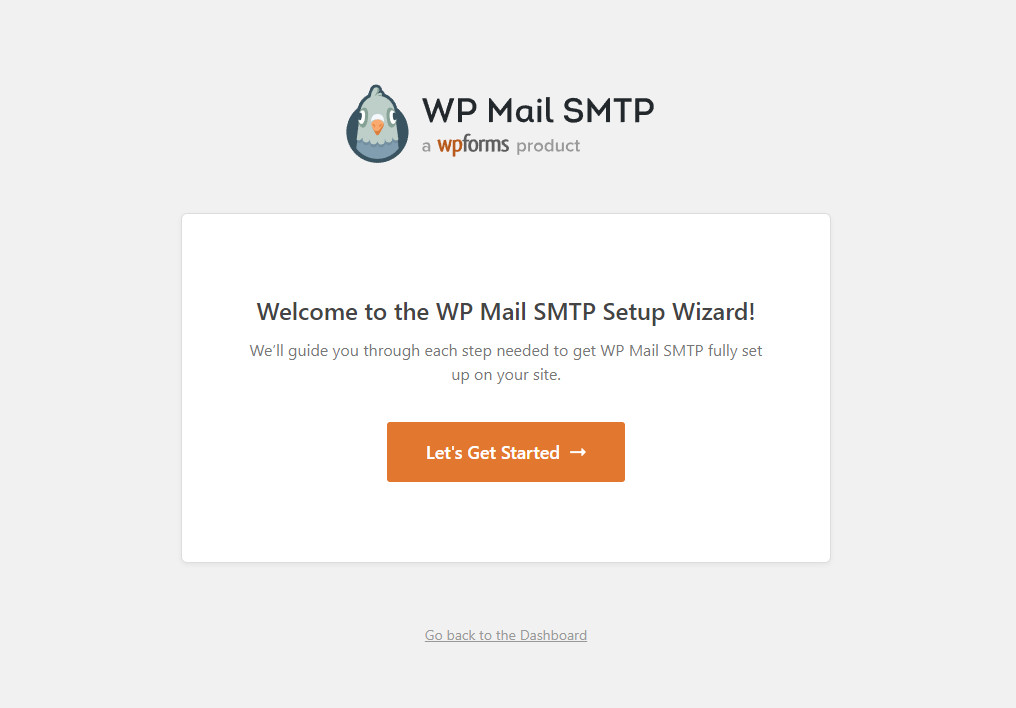
Избор на доставчик на услуги (стъпка 1)
Визуализират се едни от най-популярните и използвани mail софтуери (Gmail, Outlook и други), както е видно на изображението по-долу.
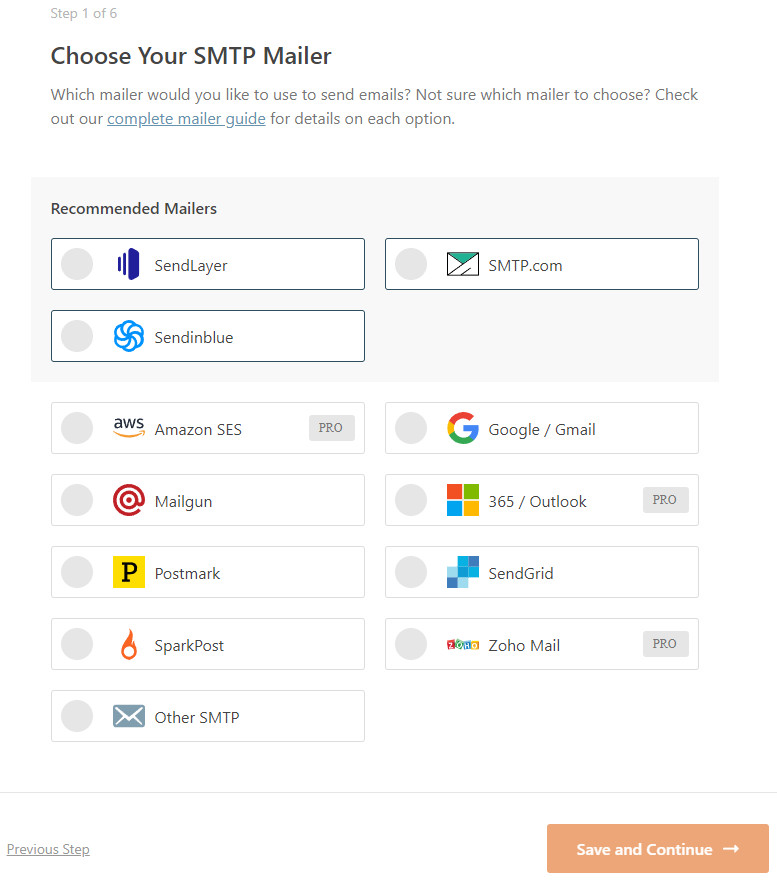
Последната възможност (най-долу) е с наименованието “Other SMTP” и тя позволява изпращане на съобщения през SMTP сървър, без услугите на доставчик. За текущия пример ще използвам именно тази опция.
Конфигуриране на настройки (стъпка 2)
Тази втора стъпка съдържа няколко полета с възможност за въвеждане на информация.
Полета за конфигурация (изображението по-долу)::
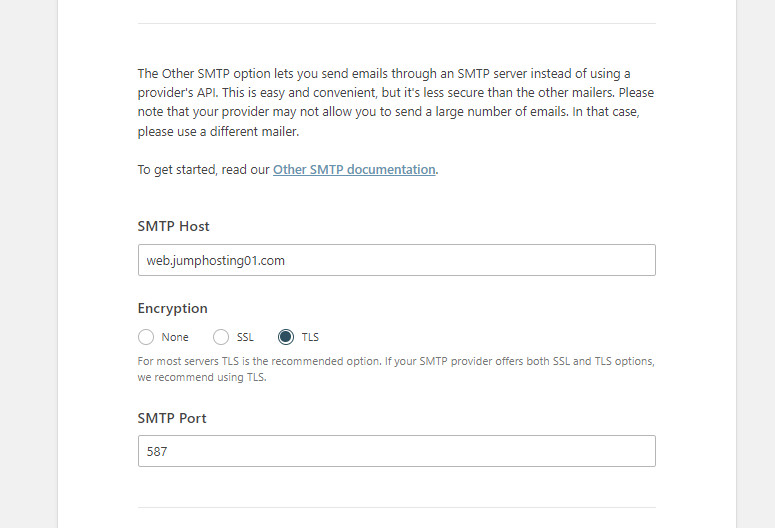
SMTP Host
Лесно можете да попълните това поле, тъй като информацията за него фигурира в съобщението, изпратено при създаване на конкретния хостинг акаунт.
Encryption
По подразбиране е селектирано криптиране TLS. То е препоръчително за повечето сървъри. Този вид криптиране предлагат и разработчиците на разширението. От вида криптиране зависи и следващото поле SMTP Port. Стойността му при TLS Encryption е 587.
Authentication
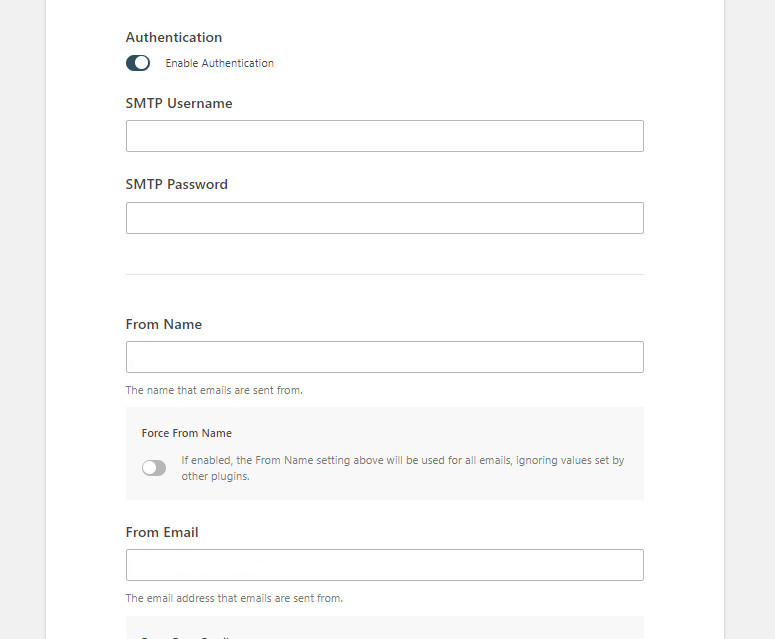
Разделът включва две полета за достъп до съществуващ email адрес - потребител (SMTP Username) и парола (SMTP Password). Необходимо е да въведете пълния email адрес за потребителско име, примерно - email@domain.com.
From Name
В това поле въвеждате името, от което желаете да се изпращат бъдещите email съобщения.
From Email
Респективно на предходното поле, тук следва да се въведе email адреса, от който да се изпращат съобщенията.
Избор на функционалности (стъпка 3)
Тук включвате и изключвате всички налични функционалности, като за платената версия на модула, те са значително повече.
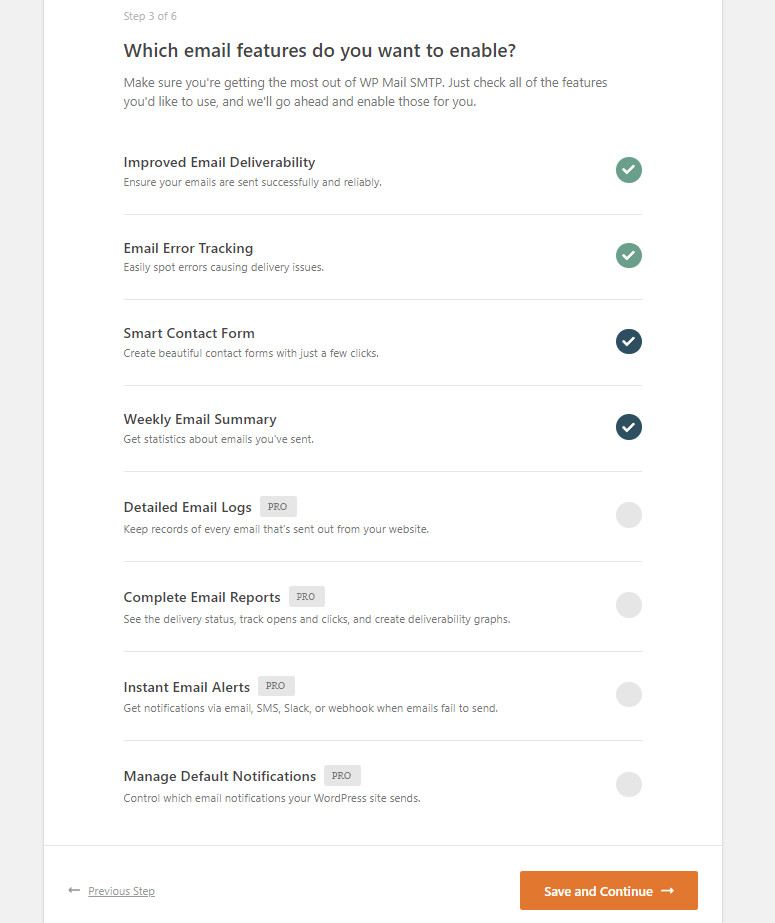
Съвети за оптимизация (стъпка 4)
Може да пропуснете тази стъпка, но ако все пак желаете да получавате съвети за подобряване качеството на този модул и работата Ви с него, въведете съществуващ email адрес.
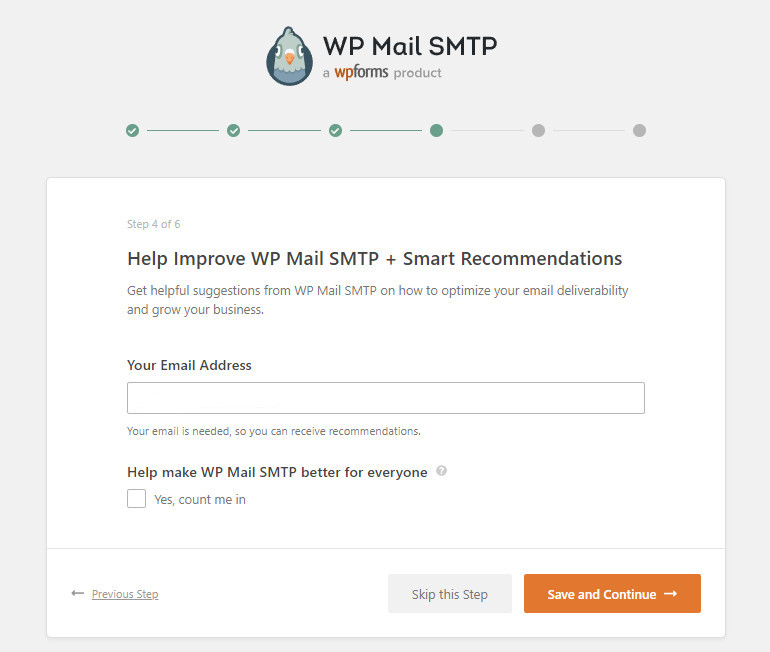
Избор на Pro версия (платена) - стъпка 5
Ако желаете да използвате платената версия на модула, в тази стъпка има активен линк към Pro варианта и поле за въвеждане на ключ.
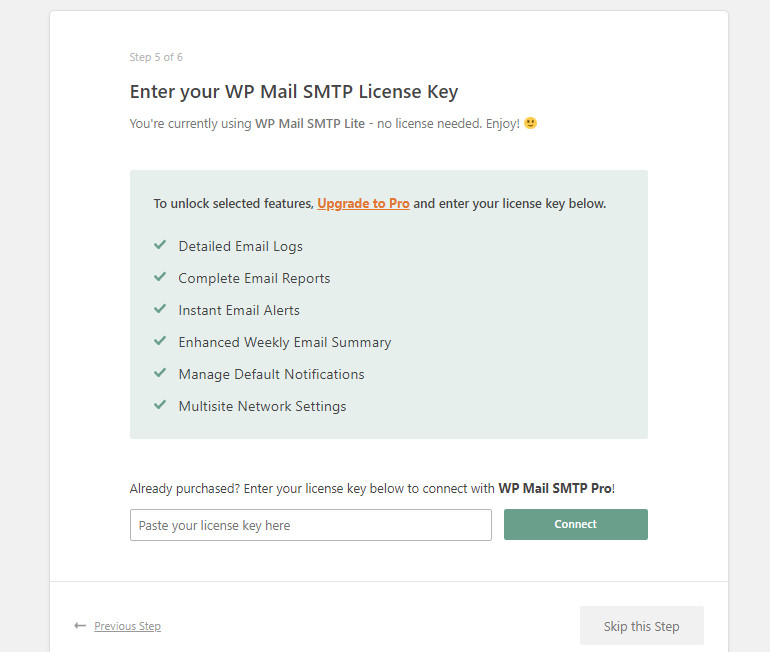
Известие за успешно настроен модул (стъпка 6)
На финалната шеста стъпка следва да получите съобщение, че SMTP модулът за WordPress е настроен успешно.

Като допълнение можете да разгледате още препоръчани модули, да повишите до платена версия или просто да приключите с настройките. Следва да получите и потвърдително съобщение в посочения email адрес.
Настройките могат да бъдат редактирани и след завършване на началната конфигурация.
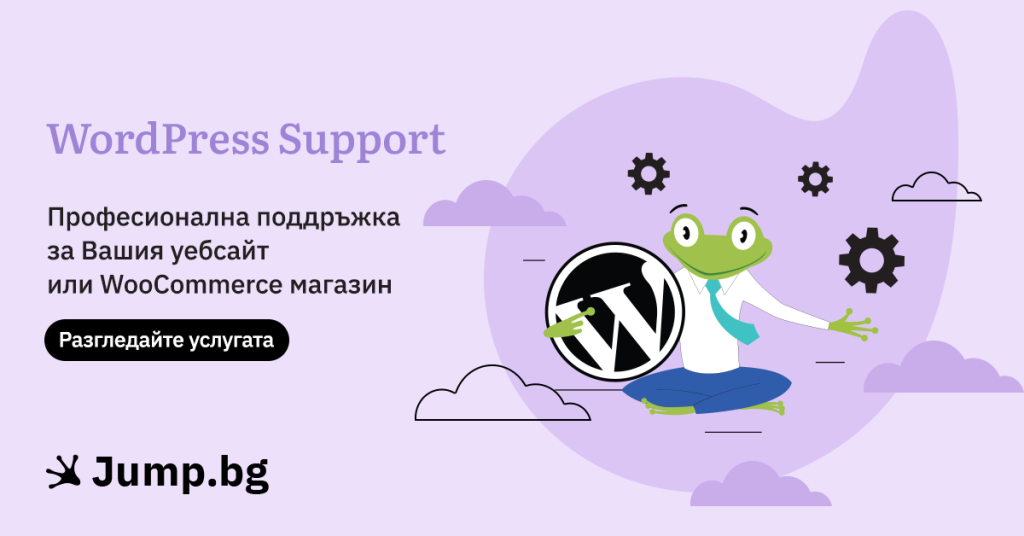
Надяваме се, да сме Ви били полезни. Въпросите за настройка на работещ SMTP модул за електронна поща в WordPress са сред най-често задаваните.
Ако желаете да получавате още полезна информация от нас, новини и актуални промоции, абонирайте се на нашия бюлетин: