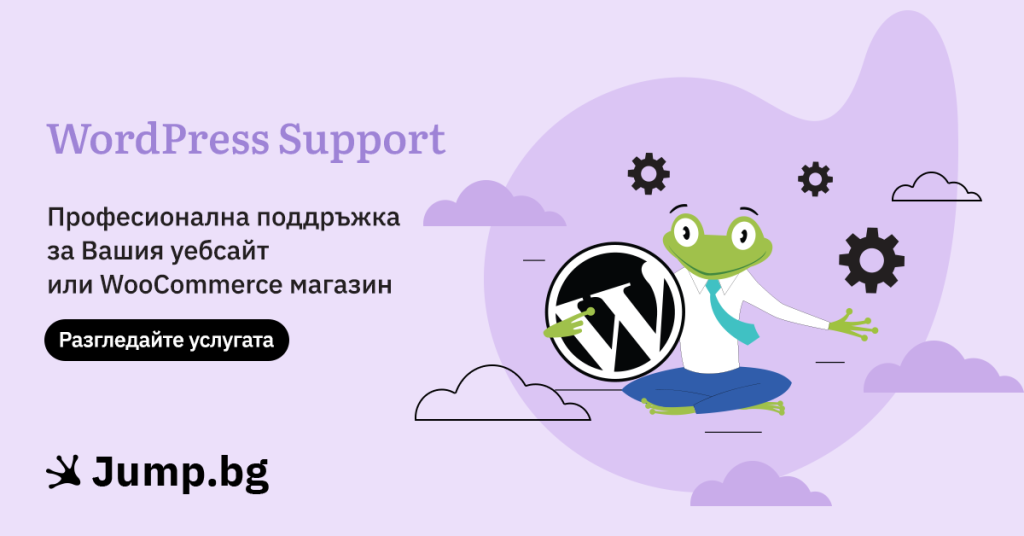Вече разполагате с хостинг план и достъп до cPanel, но не знаете от къде да създадете електронна поща за вашия бизнес? На помощ идва тази статия, в която ще разберете всичко необходимо за създаването и управлението на имейл акаунтите.
Къде се намират настройките за електронна поща в cPanel?
След влизане в контролния панел или cPanel, необходимите функционалности за контрол на електронна поща се намират в раздел “Имейл”. Този раздел съдържа всички операции свързани с менажирането на пощенски акаунти. Създаването, управлението и изтриването на електронни пощи се извършва през “Имейл акаунти”.
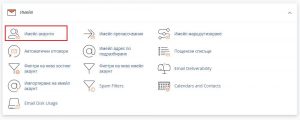
Можете да научите повече за възможностите, които предоставя cPanel от нашата статия - Какво представлява cPanel и за какво се използва.
Какви възможности предоставя разделът “Имейл Акаунти”?
Преди да ви запознаем с всички възможностите от раздел “Имейл Акаунти”, ще разгледаме неговия потребителски интерфейс.
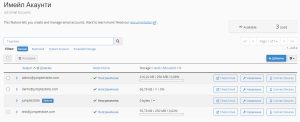
В горната си част, страницата разполага с търсачка, с възможност за филтриране на резултатите. Основното съдържание на страницата е под формата на таблица. В нея се визуализират съществуващите електронни пощи. Те се разположени като редове в самата таблица.

Тук ще разгледаме информацията и възможностите за различни действия, които предоставя таблицата:
- Поле за отметка при селектиране. Може да се селектира повече от един ред.
- Бутон за детайли, който показва и скрива допълнителната информация, за конкретен ред.
- Име на съществуващ имейл акаунт.
- Ограничения. Връзка, която препраща към страница с редактиране на правата на конкретния акаунт. Тези права се свеждат до получаване и изпращане на съобщения и достъп до акаунта. (По подразбиране, тези операции са позволени).
- Общото дисково пространство, заделено за съхранение на съобщенията, за конкретния потребител. Полето визуализира още използваното пространство, както и с каква част от дисковото пространство може да оперира потребителя, в проценти.
- Връзка, която пренасочва към Webmail.
- Бутон, препращащ към страница с допълнителни операции върху пощенския акаунт.
- Препраща към страница със специфични настройки, необходими при конфигуриране на имейл клиенти като Mozilla Thunderbird, Microsoft Outlook, MacOS Mail, IncrediMail, Mailbox и други.
Как да създам пощенски акаунт?
След като сте на раздел “Имейл Акаунти”, е необходимо да натиснете бутон “Добави”.
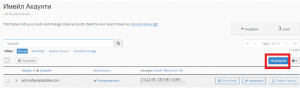
Следва пренасочване към функция “CREATE AN EMAIL ACCOUNT”.
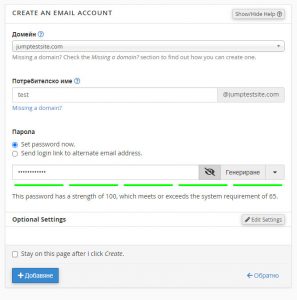
За да се създадете нов пощенски акаунт трябва да попълнените необходимите полета, а именно:
- Домейн - Падащ списък, който съдържа всички налични домейни и поддомейни.
- Потребителско име - Текстово поле, в което да въведете името на пощенския акаунт. Крайният вариант на имейла следва да бъде:
potrebitelsko_ime@Домейн
3.Парола - Разполагате с два варианта за въвеждане на парола:
Вариант 1
Да въведете парола в текущия прозорец. Паролата трябва да съдържа поне 5 символа, като можете в реално време да проследите нейното ниво на сигурност. Препоръчително е да използвате комбинация от няколко символа за собствена парола. Разполагате и с опция за генериране на парола, чрез съответния бутон. Въведената парола трябва да достигне минимална сила - 65.
Вариант 2
Да предоставите алтернативен имейл адрес, на който да се изпрати линк за смяна на парола. Благодарение на тази възможност, потребителят, който ще използва пощата, сам ще може да създаде парола.
Важно е да отбележим, че ако има празно поле или грешно въведена информация, ще получите съответното съобщение за грешка на същата страница.
Ако искате да научите повече за защитата на вашия хостинг акаунт, прочетете статията ни Как да защитим акаунта си в Jump с двуфакторна защита?
След въвеждането на информацията в определените полета, можете да направите и допълнителни настройки.
Допълнителните настройки или Optional Settings, са представени в GIF 1. Можете да ги достъпите при натискане на бутон “Edit Settings”.
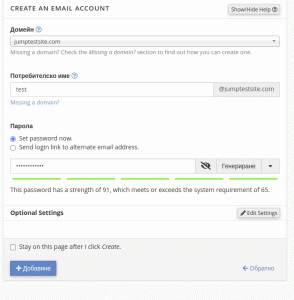
От раздел “Optional Settings” можете да редактирате следните настройки:
- Дисково пространство на пощата;
- Опция за създаване на определени папки в акаунта за адресиране;
- Опция за разрешаване или забраняване на поздравително съобщение, с инструкции към пощенския клиент.
Ако сте попълнили празните полета с информация и сте преминали през допълнителните настройки, при натискане на бутон “Добавяне”, вие успешно ще създадете пощенски акаунт. Този акаунт ще се появи в таблицата, с всички налични имейл акаунти.
Какви са възможностите за управление на пощенски акаунт?
Едноименният бутон в таблицата, с наличните пощенски акаунти, препраща към страница с опции за менажиране.
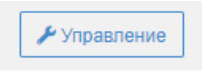
Там имате възможност да промените всички настройки от стъпката на създаване, с изключение на потребителското име и домейн. Възможните операции, които подлежат на промяна са:
- Смяна на парола;
- Редактиране на заделеното пространство за използване;
- Опцията за автоматично създаване на папки за плюс адресиране.
В страницата за управление можете да наложите и ограничения за:
- Получаване на съобщения;
- Изпращане на съобщения;
- Достъп по акаунт.
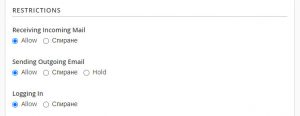
Страницата ви дава възможност и да изтриете пощенския потребител.
Как да изтрия пощенски акаунт?
Има няколко варианта за изтриване на пощенски акаунт. Ето ги и тях:
Вариант 1
От таблицата с имейл акаунти (GIF 2). Избирате пощенски акаунт за изтриване, като го отбележите в първата колона на таблицата. Можете да изберете повече от един такъв. Натискате бутон “Изтриване”, разположен непосредствено над таблицата.
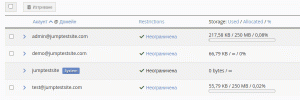
Вариант 2
От бутон за детайли в таблицата. Разширените опции са показани на GIF 3.
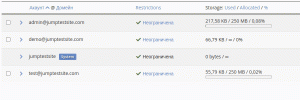
Вариант 3
От страницата за Управление. Бутонът за изтриване се намира в най-долната част на менюто.
Важно е да знаете, че след изтриване на даден пощенския акаунт, ще бъде изтрита и всичката негова информация (изпратени и получени съобщения).
Надяваме се да сме ви помогнали в създаването, управлението и изтриването на електронни пощи. Ако имате въпроси свързани с тази опция в cPanel, можете да се свържете с екип поддръжка на support@jump.bg.