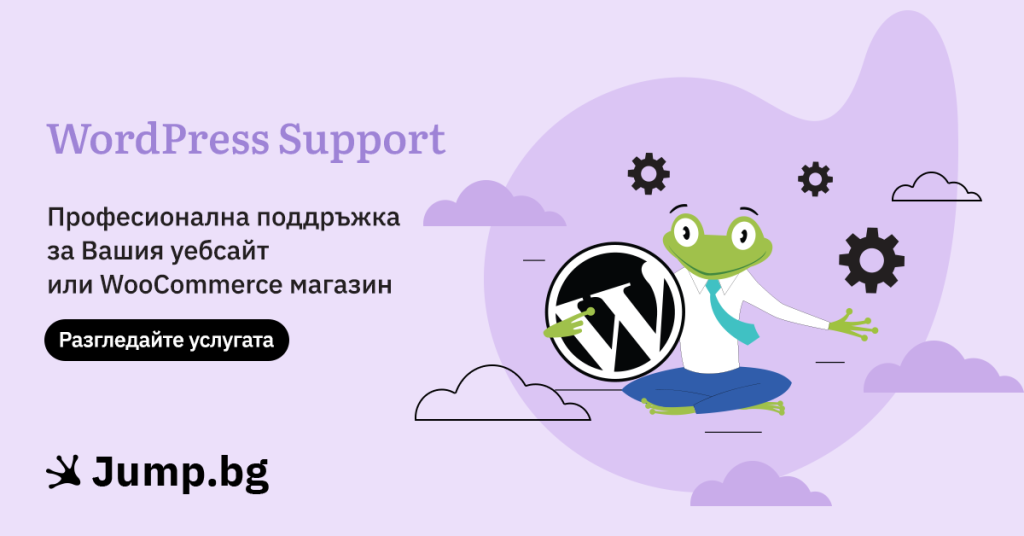WordPress се утвърди, като най-използвания CMS в годините и действително предоставя чудесна възможност за изграждането на интернет страници от всякакъв тип.
За още по-голяма функционалност и прилагане на много опции при изграждането на уебсайт, ежедневно се разработват и предоставят за използване множество разширения, познати и като плъгини, plugins или приставки.

В тази статия ще Ви покажем как се инсталират въпросните плъгини, разширения или приставки.
1. Влезете в администраторския панел на WordPress. Можете да го направите като се логнете на адрес: https://mywebsite.com/wp-admin или ако вече сте логнати - от лентата горе в лято, като изберете "Табло".
Когато вече сте в административния панел, насочете вниманието си в ляво към черната лента с меню опции и потърсете менюто Plugins -> Add New, ако сте избрали английски език или Разширения -> Добавяне на ново разширение, ако използвате български език.
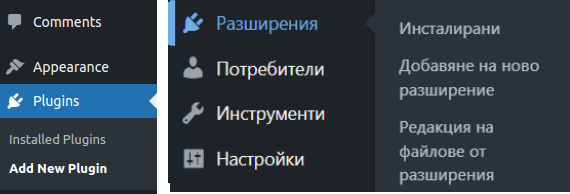
Когато отворите опцията за добавяне на ново разширение, ще видите, че платформата (WordPress) извежда на екрана с приоритет "избрани" модули, като предоставя и кратка информация за тях.
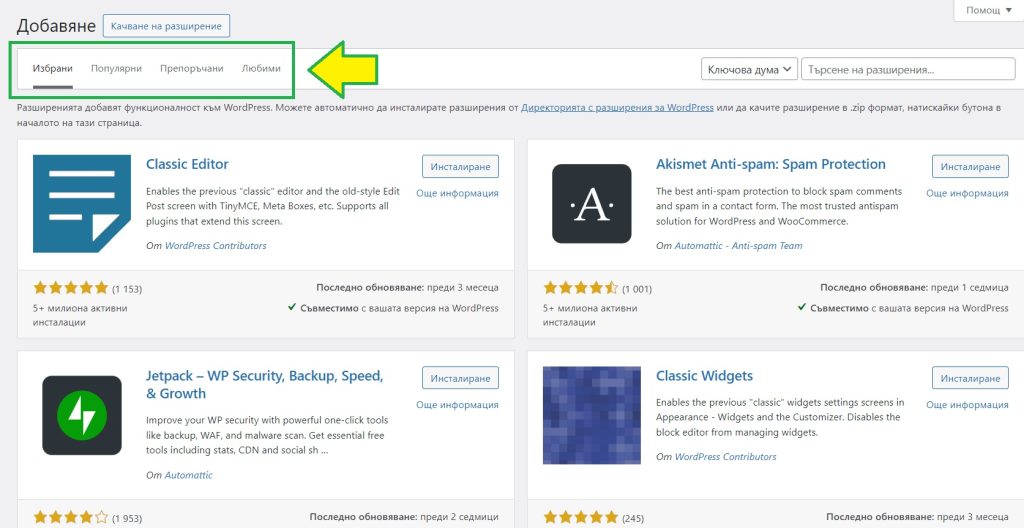
Както е видно от ограденото в зелено на по-горната екранна снимка, можете да изберете как да бъдат приоритизирани разширенията, които да виждате:
- Избрани (от WordPress) - зарежда се по подразбиране
- Популярни - най-използваните
- Препоръчани
- Любими
В същото меню, но в дясно има поле за търсене (търсачка за плъгини), в което да въведете текст, за да намерите по ключова дума всякакви модули, разширения, плъгини, от които се нуждаете:
В примера, който виждате на екранната снимка по-долу, използваме ключова дума "cache", като целта ни е да намерим кеширащ плъгин:
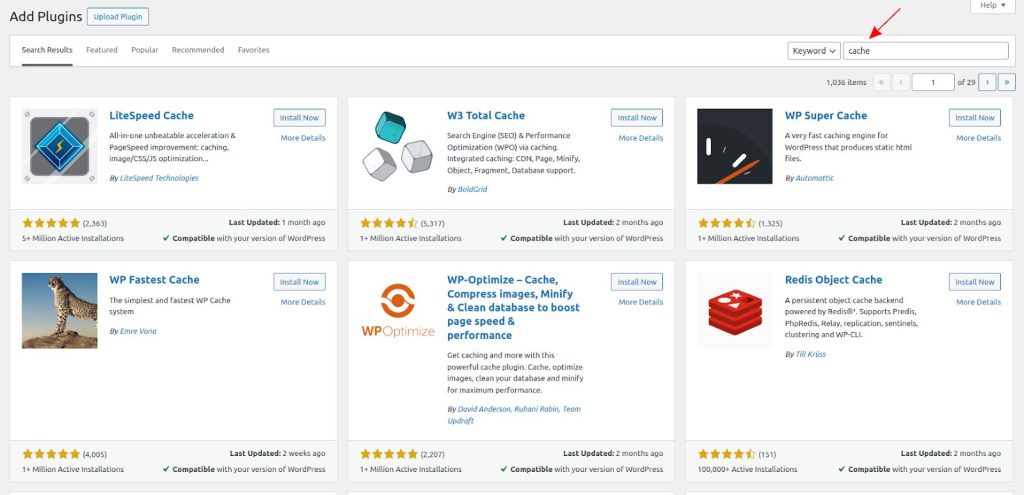
За да изберете най-подходящото разширение (плъгин) за нуждите, които имате, можете да видите повече информация за всяко едно от бутона "More Details".
След като вече сте избрали плъгин, натиснете върху бутона "Install Now" или "Инсталиране" и след кратко изчакване модулът ще бъде наличен в WordPress страницата ви.
Но, това не е достатъчно, за да се възползвате от избраното и инсталирано разширение. Необходимо е и да го активирате от бутона “Activate” или "Активиране", който се появява на мястото, на което е бил бутона "Инсталиране", след като инсталацията вече е извършена. Ето как изглежда нагледно:
Нашият избор за каширащ плъгин е LiteSpeed Cache, тъй като за нашия оптимизиран WordPress хостинг използваме LiteSpeed уебсървър - той е с вградено кеширане и специално за него от разработчиците на софтуера LiteSpeed уебсървър е разработен и кеширащ плъгин за WordPress - именно LiteSpeed Cache.
Нашите технически експерти са подготвили изключително детайлна публикация - как да настроите LiteSpeed Cache плъгина - стъпка по стъпка с обяснения за всеки елемент. Можете да я разгледате, като кликнете на изображението по-долу, а ако имате въпроси и неясноти, ние сме на разположение 24/7, за да Ви съдействаме с насоки и информация.
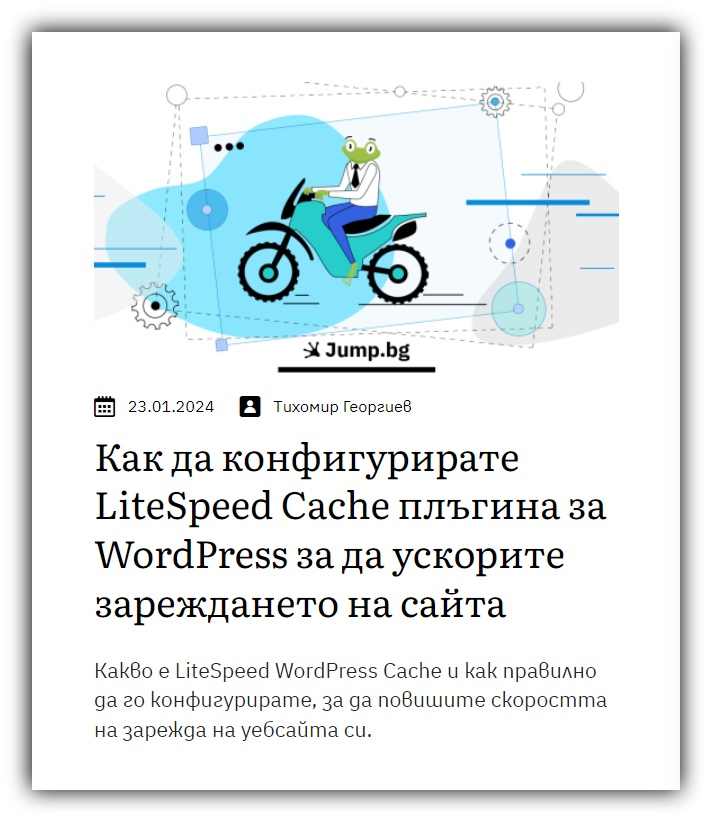
Препоръки и добри практики, когато избирате разширение
- Винаги проверявайте кога последно дадено разширение / плъгин, е бил обновяван. Важно е избирате разширения, които се обгрижват и обновяват то своя разработчик.
- Проверявайте дали избраното от Вас разширение е съвместимо с версията на WordPress, която използвате.
- Рейтингът на модификация не винаги дава точна информация за него, но все пак го имайте предвид. Последно - както се вижда, WordPress известява, ако даден модул вече е инсталиран и предотвратява неговото дублиране - ако бутонът "Install Now" не е активен и пише "Installed".
- Ако имате архив на даден модул, можете да го поставите във Вашата страница отново чрез менюто "Plugins -> Add New". След като навигирате до конкретното място, можете да видите следния ред: "Plugins extend and expand the functionality of WordPress. You may automatically install plugins from the WordPress Plugin Directory or upload a plugin in .zip format via this page". Както се вижда от текста, единствено трябва да натиснете върху линка в края на изречението "this page" и ще се визуализира нова страница с възможност за качване на архива.
- Можете да качите модификация чрез FTP клиент в директорията "/wp-content/plugins/".
Надяваме се да сме Ви били полезни с тази информация как да избирате и инсталирате плъгини в WordPress. Ако предпочитате да се фокусирате върху своя бизнес или проект, можете да поверите грижата за WordPress на нашите експерти с услугата WordPress Support. Повече за нея можете да видите, като кликнете върху изображението по-долу: